نحوه رفع عدم دسترسی به اینترنت در اتصال اترنت
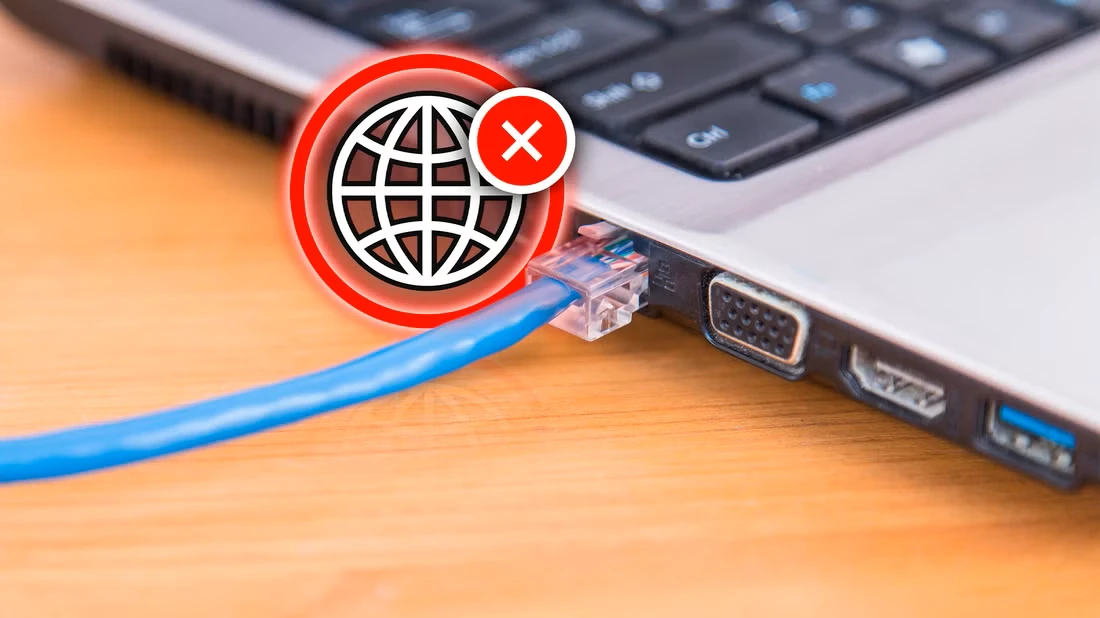
آیا با وجود اینکه رایانه شما اتصال اترنت را نشان می دهد، پیام مخوف “بدون دسترسی به اینترنت” را می بینید؟ گاهی اوقات، راهاندازی و راهاندازی اتصال به اینترنت به این آسانی نیست. این نکات را امتحان کنید تا اتصال اترنت شما بر روی رایانه شخصی ویندوز شما کار کند.
1. مشکلات روتر را حذف کنید
قبل از عیب یابی رایانه شخصی خود، بهتر است هر گونه مشکل در روتر خود را رد کنید. برای بررسی آن، کابل اترنت را از رایانه خود جدا کرده و در صورت امکان آن را به دستگاه دیگری متصل کنید.
اگر مشکلات مشابهی را با سایر دستگاهها تجربه کردید یا در اتصال Wi-Fi با خطاهایی مواجه شدید، ممکن است روتر شما مقصر باشد. در بیشتر موارد، به سادگی راه اندازی مجدد روتر باید مشکل را برطرف کند. در غیر این صورت، ممکن است مجبور شوید سیستم عامل روتر را به روز کنید یا برای دریافت راهنمایی با ISP (ارائه دهنده خدمات اینترنت) خود تماس بگیرید.

2. Network and Internet Troubleshooter را اجرا کنید
اگر روتر شما مشکلی ندارد، می توانید عیب یاب «شبکه و اینترنت» را در ویندوز اجرا کنید. این ابزار سیستم شما را برای مشکلات رایج مرتبط با اینترنت اسکن می کند و سعی می کند آنها را برطرف کند.
برای اجرای عیبیابی شبکه و اینترنت، مراحل زیر را دنبال کنید:
- Win + I را فشار دهید تا برنامه Settings باز شود و به System > Troubleshoot بروید.
- سایر عیب یاب ها را انتخاب کنید.
- روی دکمه Run در کنار Network and Internet کلیک کنید و دستورات روی صفحه را دنبال کنید تا عیب یاب اجرا شود.
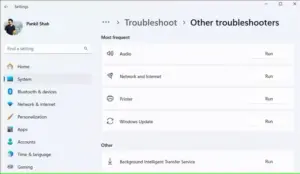
3. درایور اترنت را مجددا راه اندازی یا به روز کنید
غیرفعال کردن و فعال کردن مجدد آداپتور اترنت روشی موثر برای رفع هر گونه اشکال موقتی است که ممکن است باعث ایجاد مشکل شود. در اینجا نحوه انجام آن آمده است:
- Win + R را فشار دهید تا کادر محاوره ای Run باز شود.
- devmgmt.msc را در کادر تایپ کنید و Enter را فشار دهید.
- Network adapters را باز کنید، روی درایور مشکل دار کلیک راست کرده و Disable device را انتخاب کنید.
- چند ثانیه صبر کنید، دوباره روی درایور اترنت کلیک راست کرده و Enable device را انتخاب کنید.
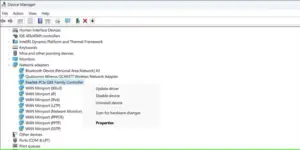
اگر مشکل ادامه داشت، میتوانید با استفاده از Device Manager، درایور اترنت را بهروزرسانی کنید. این کار مشکلات ناشی از درایورهای قدیمی یا باگ را برطرف می کند.
اگر مشکل باقی بماند، ممکن است درایور اترنت خراب باشد. برای رفع آن، درایور اترنت را حذف کنید و سپس کامپیوتر خود را مجددا راه اندازی کنید. ویندوز به طور خودکار درایور گم شده را در هنگام بوت نصب می کند و اترنت باید دوباره شروع به کار کند.
4. نمایه شبکه را تغییر دهید و Metered Connection را خاموش کنید
تغییر نمایه شبکه در ویندوز و خاموش کردن گزینه اتصال اندازهگیری شده نیز میتواند به مشکلات محدود کردن دسترسی به اینترنت در اتصال اترنت شما کمک کند.
برای انجام این کار، برنامه Settings را باز کنید و به Network and Internet > Ethernet بروید. سپس کلید اتصال Metered را خاموش کنید و نمایه شبکه را از عمومی به خصوصی تغییر دهید.
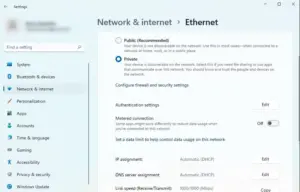
پس از این کار، کامپیوتر خود را مجدداً راه اندازی کنید، کابل اترنت را به درستی جدا کرده و مجدداً وصل کنید و بررسی کنید که آیا مشکل برطرف شده است یا خیر.
5. سرور DNS را تغییر دهید و کش DNS را شستشو دهید
به طور پیش فرض، ویندوز از سرور DNS ارائه شده توسط ISP شما استفاده می کند. مشکلات مربوط به سرور DNS پیش فرض گاهی اوقات می تواند منجر به کندی یا عدم اتصال به اینترنت شود. برای رفع این مشکل میتوانید به سرور DNS مطمئنتری مانند Cloudflare یا Google DNS تغییر دهید.
برای تغییر سرور DNS، ncpa.cpl را در کادر جستجو تایپ کرده و Enter را بزنید. در پنجره Network Connections، روی آداپتور اترنت خود کلیک راست کرده و Properties را انتخاب کنید. سپس روی Internet Protocol Version 4 (TCP/IPv4) دوبار کلیک کنید، گزینه Use the following DNS server addresses را انتخاب کنید و آدرس های DNS را در قسمت های مربوطه وارد کنید.
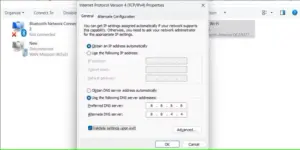
به عنوان مثال، اگر می خواهید از Google DNS استفاده کنید، 8.8.8.8 را به عنوان سرور DNS اصلی و 8.8.4.4 را به عنوان سرور DNS ثانویه وارد کنید.
پس از تغییر سرورهای پیش فرض، مطمئن شوید که کش DNS خود را برای حذف ورودی های قدیمی و بد پاک کنید. اکنون ویندوز باید بتواند بدون هیچ مشکلی به اینترنت متصل شود.
6. تنظیمات شبکه را بازنشانی کنید
اگر هیچ یک از موارد بالا کار نکرد و همچنان خطای «عدم دسترسی به اینترنت» را مشاهده کردید، تنظیمات شبکه را بازنشانی کنید. با انجام این کار، تمام تنظیمات شبکه در رایانه شخصی شما به حالت پیش فرض خود باز می گردند و هر مشکلی را که با آن مواجه هستید حل می کند.
برای بازنشانی تنظیمات شبکه در ویندوز، برنامه Settings را باز کنید و به Network & internet > Advanced network settings > Network reset بروید و روی Reset now کلیک کنید.
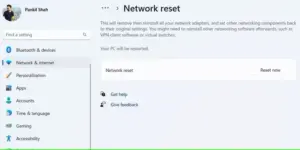
در حالی که اتصالات اترنت معمولاً قابل اعتمادتر از Wi-Fi هستند، هنوز هم می توانند هر از گاهی با مشکلاتی مواجه شوند. امیدواریم نکاتی که در بالا ذکر کردیم به رفع مشکلی که با آن مواجه بودید کمک کرده باشد و توانسته باشید اتصال اینترنت خود را دوباره راه اندازی کنید.
مطلب مرتبط:افزایش ایمنی وای فای در ویندوز – ۱۰ راه برای رفع مشکل ناپدید شدن بلوتوث در ویندوز ۱۱





