نحوه تنظیم دو مانیتور با کابل HDMI

اگر بیش از چند برنامه را اجرا می کنید، احتمالاً از اجرای پیکربندی دو مانیتور سود خواهید برد. خوشبختانه، تنظیم مانیتور دوگانه با استفاده از اتصال HDMI در ویندوز، macOS و لینوکس آسان است.
نحوه تنظیم مانیتور دوگانه با HDMI

برای شروع به دو مانیتور و یک کابل HDMI برای هر کدام نیاز دارید. اگر رایانه شما دارای دو خروجی HDMI و هر دو مانیتور دارای ورودی HDMI هستند، می توانید از کابل های HDMI استاندارد استفاده کنید. با این حال، اگر رایانه شما دو خروجی ویدیوی متفاوت دارد (به عنوان مثال، HDMI و DisplayPort یا DVI) ممکن است به کابل آداپتور نیاز داشته باشید.
هنگامی که تمام تجهیزات لازم را دارید، مراحل زیر را برای یادگیری نحوه اتصال مانیتورها دنبال کنید:
کابل های HDMI را به هر دو مانیتور وصل کنید و سر دیگر را به خروجی ویدیو یا پورت های کارت گرافیک رایانه خود وصل کنید.
سیم برق را به پریز وصل کنید و هر دو نمایشگر را روشن کنید.
تنها کاری که اکنون باید انجام دهید این است که تنظیمات صفحه نمایش رایانه خود را تنظیم کنید تا هر دو مانیتور مطابق انتظار کار کنند. در زیر مراحل پیکربندی مانیتورهای دوگانه در سیستمهای Windows، macOS و Linux آمده است.
نحوه پیکربندی دو مانیتور در ویندوز
برای پیکربندی مانیتورهای دوگانه در ویندوز برای نمایش در صورت لزوم، مراحل زیر را دنبال کنید:
- System را از قسمت Settings باز کرده و Display را انتخاب کنید. رایانه شما باید بتواند هر گونه نمایشگر خارجی را که به طور خودکار به آن متصل است، شناسایی کند.
- به طور پیش فرض، اولین مانیتوری که به رایانه شخصی خود متصل می کنید به عنوان مانیتور پیش فرض علامت گذاری می شود. برای تغییر این مورد، روی مانیتوری که میخواهید اصلی باشد کلیک کنید، روی منوی کشویی Multiple Displays کلیک کنید و سپس گزینه Make this my main display را علامت بزنید.
- نمایشگرها را در اطراف پنجره نمایش بکشید تا با جهت فیزیکی آنها مطابقت داشته باشد.
- در نهایت مطمئن شوید که حالت نمایش روی Extend this displays تنظیم شده باشد. این تنظیم را در منوی کشویی در سمت راست پایین پنجره نمایش پیدا خواهید کرد.
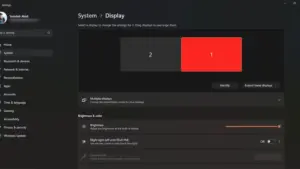
نکته ای که باید در نظر داشته باشید این است که مانیتورهای شما به طور پیش فرض با وضوح اصلی خود کار می کنند. در حالی که میتوانید این مورد را تغییر دهید، توصیه میکنیم رزولوشن پیشفرض مانیتورها را رها کنید، زیرا کار با وضوح پایینتر (یا بالاتر) میتواند بر عملکرد مانیتور تأثیر بگذارد.
نحوه پیکربندی مانیتورهای دوگانه در macOS
هنگامی که هر دو مانیتور به مک شما متصل شدند، این مراحل را برای پیکربندی آنها دنبال کنید:
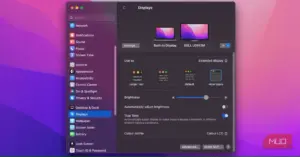
- به منوی Apple > System Settings > Displays در Mac خود بروید.
- در پانل نمایشگرها، باید هر دو مانیتور خود را در لیست مشاهده کنید. در غیر این صورت، مطمئن شوید که هر دو مانیتور روشن هستند و کابل های آنها به درستی وصل شده اند.
- روی تب Arrangement کلیک کنید. می توانید صفحه نمایش را بکشید و رها کنید تا با آرایش مانیتور روی میز شما مطابقت داشته باشد.
- در نهایت، روی کادر Extend Desktops کلیک کنید تا استفاده از نمایشگر دوگانه فعال شود. از طرف دیگر، شما همچنین می توانید انتخاب کنید که نمایشگرهای خود را آینه کنید.
یک بار دیگر، به یاد داشته باشید که وقتی صحبت از مقیاس بندی و وضوح نمایش می شود، بهتر است صفحه نمایش خود را با وضوح اصلی خود اجرا کنید. در حالی که ممکن است بتوانید رزولوشن سفارشی ایجاد کنید، این احتمال وجود دارد که به عملکرد نمایشگر شما آسیب برساند یا حتی مصنوعات تصادفی را نمایش دهد.
نحوه پیکربندی دو مانیتور در لینوکس
پیکربندی مانیتورهای دوگانه در لینوکس آسان است. هنگامی که مانیتور دوم شما وصل شد، مراحل زیر را دنبال کنید:
- در منوی تنظیمات، به بخش نمایشگر بروید.
- مطمئن شوید که حالت نمایش روی Join Displays تنظیم شده باشد.
- در نهایت، مانیتورها را بکشید تا با نظم فیزیکی آنها مطابقت داشته باشد. همچنین می توانید با استفاده از گزینه زیر، انتخاب کنید که کدام مانیتور به عنوان نمایشگر اصلی عمل کند.
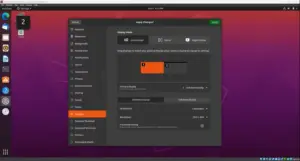
در حالی که این مراحل برای Ubuntu 20.04 LTS هستند، مراحل برای سایر توزیعهای لینوکس نیز باید در همین راستا باشد. آیا از Raspberry Pi برای اجرای لینوکس استفاده می کنید؟ نحوه ایجاد مانیتور دوگانه 4K با Raspberry Pi را بیاموزید. شما حتی می توانید چند مانیتور را روی یک ماشین مجازی تنها در چند مرحله آسان اجرا کنید.
نحوه اجرای دو مانیتور با یک پورت HDMI

می توانید با استفاده از یک آداپتور یا یک تقسیم کننده HDMI، مانیتورهای دوگانه را با یک پورت HDMI اجرا کنید. بیایید نگاهی به هر یک از این روش ها بیندازیم.
نحوه استفاده از اسپلیتر HDMI برای نمایشگرهای دوگانه
برای تنظیم مانیتور دوگانه با یک تقسیم کننده HDMI، مراحل زیر را دنبال کنید:
- پورت HDMI کامپیوتر خود را شناسایی کنید.
- هنگامی که آن را پیدا کردید، انتهای اسپلیتر HDMI را به این پورت وصل کنید. سپس دو کابل HDMI را به اسپلیتر وصل کنید.
- سپس یک سر هر کابل را به یک مانیتور وصل کنید. با این حال، اگر مانیتورهای شما ورودی های متفاوتی دارند (به عنوان مثال، یکی دارای DisplayPort در حالی که دیگری دارای HDMI است)، باید از کابل/آداپتور صحیح برای هر مانیتور استفاده کنید.
- در نهایت، مانیتور و کامپیوتر خود را روشن کنید. شما باید دسکتاپ خود را در هر دو صفحه گسترده ببینید!
نکته ای که باید در نظر داشت این است که همه تقسیم کننده های HDMI یکسان ساخته نمی شوند. برخی از تقسیمکنندهها فقط از وضوحهای خاصی پشتیبانی میکنند، بنابراین انتخاب یکی که با تنظیمات خاص شما کار میکند ضروری است. نکته دیگر این است که آیا شما به یک تقسیم کننده فعال یا غیرفعال نیاز دارید. اسپلیترهای اکتیو معمولاً گرانتر هستند اما عملکرد بهتری را به خصوص در فواصل طولانی تر ارائه می دهند. اگر دو مانیتور را در نزدیکی خود وصل می کنید، یک تقسیم کننده غیرفعال باید کافی باشد.
نحوه تنظیم مانیتورهای دوگانه با استفاده از آداپتور
آداپتورهای مختلفی برای تنظیم مانیتور دوگانه در دسترس هستند، بنابراین انتخاب یکی از آنها که با رایانه و مانیتور شما سازگار باشد بسیار مهم است. هنگامی که آداپتور را دارید، آن را به پورت HDMI و مانیتور خود وصل کنید. اگر نه، ممکن است لازم باشد تنظیمات مدیر نمایشگر رایانه خود را تغییر دهید.

آداپتور VGA به HDMI
اگر رایانه ای با خروجی VGA دارید و می خواهید آن را به تلویزیون HD یا مانیتور با ورودی HDMI متصل کنید، باید از آداپتور استفاده کنید. تبدیل VGA به HDMI پیچیده نیست، اما چند نکته وجود دارد که باید در نظر داشته باشید.
- ابتدا به آداپتوری نیاز دارید که از VGA به HDMI تبدیل شود. اینها به طور گسترده در دسترس هستند و نسبتاً ارزان هستند.
- سپس باید مطمئن شوید که خروجی ویدیوی رایانه شما روی وضوح صحیح تنظیم شده است. بسیاری از آداپتورها فقط در رزولوشنهای خاص کار میکنند، بنابراین بررسی مشخصات آداپتور قبل از هر گونه تغییر ضروری است.
- هنگامی که همه چیز تنظیم شد، آداپتور را به خروجی VGA رایانه خود وصل کنید و آن را به ورودی HDMI تلویزیون یا مانیتور خود وصل کنید.
نکته دیگری که باید به آن توجه کنید این است که در صورتی که به HDMI تکیه می کنید، باید راه حل جداگانه ای برای صدا ارائه کنید، زیرا VGA صدا را پشتیبانی نمی کند. بسته به آداپتور شما، ممکن است وضوح یا کیفیت تصویر را نیز از دست بدهید.
راه اندازی دو مانیتور در کنسول های بازی
نصب مانیتور دوگانه بر روی کنسول بازی می تواند تجربه بازی شما را تا حد زیادی بهبود بخشد. استفاده از دو مانیتور به شما میدان دید وسیع تری می دهد که می تواند هنگام ردیابی دشمنان یا کاوش در محیط اطرافتان مفید باشد. علاوه بر این، دو نمایشگر می توانند به شما اجازه دهند چندین پنجره چت یا سایر منابع اطلاعاتی را به طور همزمان پیگیری کنید. اگر میخواهید بازی خود را به سطح بالاتری ببرید، نصب دو مانیتور ارزش توجه دارد. البته توجه داشته باشید که همه کنسولها از تنظیمات مانیتور دوگانه پشتیبانی نمیکنند.
علاوه بر این، حتی اگر کنسول بازی شما از چندین مانیتور پشتیبانی می کند، اکثر کنسول های بازی فقط یک پورت خروجی HDMI دارند. این بدان معناست که شما باید از یک آداپتور HDMI سازگار استفاده کنید و ممکن است برخی مناطق خاکستری وجود داشته باشد زیرا ممکن است تقسیم کننده های HDMI با کنسول ها کار کنند یا نکنند. به عنوان مثال، اسپلیتر HDMI که من برای اجرای چندین مانیتور روی لپتاپ ویندوزی خود استفاده میکردم، با وجود اینکه کنسول از چندین مانیتور پشتیبانی میکند و ظاهراً مشکلی در خود تقسیمکننده وجود ندارد، برای PS4 من کار نمیکند.
اگر از رایانه شخصی استفاده می کنید، صرف نظر از سیستم عامل خود، افزودن مانیتور دیگری به ترکیب، بهره وری شما را افزایش می دهد و فضای دسکتاپ بیشتری در اختیار شما قرار می دهد. در بیشتر موارد، راه اندازی آنها به سادگی وصل کردن مانیتور دوم و تغییر چند تنظیمات است. کنسول های بازی ممکن است از نمایشگر دوم نیز بهره مند شوند، اما مسافت پیموده شده شما ممکن است متفاوت باشد.
مطلب مرتبط:نحوه اتصال دو مانیتور به لپ تاپ – آموزش تعمیرات لپ تاپ





