سخت افزار است یا نرم افزار؟ چگونه مشکلات رایانه خود را به راحتی تشخیص دهم

بسیاری از مشکلات کامپیوتری به راحتی در خطاهای سخت افزاری یا نرم افزاری ردیابی می شوند. با این حال، همیشه مشخص نیست که چرا رایانه شما کار نمی کند، و تعیین اینکه مشکل در کجاست اغلب می تواند خسته کننده باشد.
خطای نرم افزار در مقابل سخت افزار
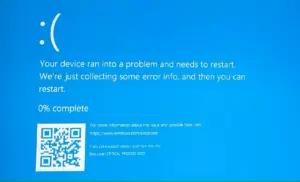
لپتاپای که اخیراً روی آن کار کردهام، نمونهای بارز از این است که چگونه حتی تکنسینهای باتجربه میتوانند هنگام تعیین علت یک مشکل گمراه شوند. لپ تاپ مورد بحث یک نوت بوک Dell XPS با مشخصات بالا بود که اغلب با BSOD خراب می شد یا به طور تصادفی یخ می زد.
من به سرعت متوجه شدم که مشکل داغ شدن بیش از حد است که اغلب یک مشکل سخت افزاری است. با در نظر گرفتن این موضوع، همه آزمایشهای معمول را انجام دادم و همه چیز خوب به نظر میرسید. هر دو نرم افزار و سخت افزار به طور معمول رفتار می کنند. من حتی یک ویندوز تمیز را نصب کردم و سیستم عامل را به ویندوز 11 به روز کردم، اما مشکل همچنان ادامه داشت.
بنابراین، با یک پیچ گوشتی قابل اعتماد، لپتاپ را جدا کردم و از تمیز بودن تمام فنها، نصب صحیح هیت سینکها اطمینان حاصل کردم و به دنبال نشانههای آشکار خرابی سختافزاری بودم. باز هم یک بن بست بود.
در نهایت ابزاری به نام Power Settings Explorer این معما را حل کرد. Dell این لپ تاپ را با تنظیماتی به نام Processor Boost Mode عرضه می کند که روی Aggressive تنظیم شده است. با تغییر این تنظیم از Aggressive به Enabled مشکل حل شد.
علائم مشکلات نرم افزاری و سخت افزاری
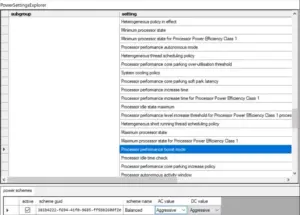
در نهایت، من زمان زیادی را برای حل این مشکل تلف کردم. با این حال، در بیشتر موارد، شناسایی ریشه یک مشکل کامپیوتری چندان دشوار نیست. بیایید با بررسی علائم رایجی که معمولاً به هدایت شما در مسیر درست کمک می کنند، شروع کنیم.
علائم مشکلات سخت افزاری
علائم واضحی مانند روشن نشدن رایانه وجود دارد که مشخصاً مربوط به سخت افزار است. با این حال، علائم دیگری که باید مراقب آنها بود عبارتند از:
- خرابی یا یخ زدن مکرر: این می تواند نشان دهنده خرابی سخت افزار مانند RAM یا GPU باشد، به ویژه در هنگام کارهای پرتقاضا مانند بازی یا ویرایش ویدیو.
- صداهای غیرمعمول: صداهای کلیک، ساییدن یا وزوز اغلب سیگنال هارد دیسک (HDD، نه SSD) یا مشکلات فن را نشان می دهد.
- گرمای بیش از حد یا خاموش شدن ناگهانی: نشان دهنده مشکلات سیستم های خنک کننده یا خرابی قطعات است.
- خرابی محیطی: پورتها، صفحهکلیدها یا سایر دستگاههای متصل که پاسخگو نیستند میتوانند به مشکلات مادربرد یا کانکتور اشاره کنند.
- مصنوعات یا مشکلات نمایش: پیکسل، سوسو زدن صفحه، یا رنگهای مخدوش نشان دهنده اختلال در عملکرد GPU یا مانیتور است.
خرابی های سخت افزاری معمولاً پایدارتر هستند و خطاها می توانند نسبتاً تصادفی و ناسازگار باشند. علاوه بر این، اگر به سرعت با آنها برخورد نشود، می توانند در طول زمان بدتر شوند.
علائم مشکلات نرم افزاری
مشکلات نرم افزاری می توانند به سادگی یک محیط مبهم در اعماق سیستم عامل باشند که تشخیص آنها را دشوار می کند. با این حال، اگر رایانه شما بلافاصله پس از نصب بهروزرسانی یا نصب یک برنامه جدید بد رفتار کرد، یک نقطه شروع فوری برای بررسی دارید.
علائم رایجی که معمولاً نشان دهنده مشکلات نرم افزاری هستند عبارتند از:
- پیامهای خطا: پنجرههای بازشو مکرر، مانند «برنامه پاسخ نمیدهد» میتواند نشاندهنده خرابی نرمافزار باشد.
- عملکرد آهسته: یک سیستم کند ممکن است ناشی از bloatware، بدافزار، یا عملکرد نادرست نرمافزاری باشد که منابع سیستم را درگیر کرده است.
- مشکلات بوت: مشکلات بارگیری در سیستم عامل اغلب از فایل های سیستم خراب شده یا به روز رسانی ناموفق ناشی می شود.
- خرابی برنامه: برنامه هایی که به طور منظم ثابت یا به طور غیر منتظره بسته می شوند، اغلب مربوط به نرم افزار هستند.
- مشکلات اتصال: مشکل Wi-Fi، بلوتوث یا شبکه میتواند ناشی از تنظیمات نادرست یا درایورهای قدیمی باشد.
- مشکلات درایور: درایورهای قدیمی یا خراب می توانند باعث خطا شوند.
پیچیدگی لایه های نرم افزاری سیستم های مدرن می تواند عیب یابی را دشوار کند. با این حال، نصب مجدد برنامه های مشکل ساز یا بررسی به روز رسانی ها اغلب تنها چیزی است که لازم است.
عیب یابی و شناسایی علت اصلی
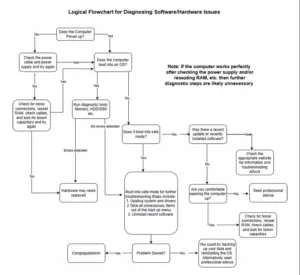
نمودار فوق با فهرست جامعی از مراحل مورد نیاز فاصله دارد. با این حال، یک رویکرد سیستماتیک را نشان می دهد که در بسیاری از موارد کار خواهد کرد. در زیر، من مراحل کلیدی را که میتواند به شما در تشخیص ریشه مشکل کمک کند و امیدوارم در حل مشکل کمک کند، شرح دادهام.
یک بازرسی بصری انجام دهید
این به ویژه در صورتی مفید است که دستگاه روشن نشود، اما نه منحصراً. با کابل برق و منبع تغذیه شروع کنید (آداپتورهای برق لپ تاپ را می توان با مولتی متر بررسی کرد). همچنین بررسی کنید که فن های خنک کننده به خوبی کار می کنند. حتی اگر فن در حال کار باشد، هیت سینک ممکن است با گرد و غبار مسدود شود و ممکن است نیاز به تمیز کردن داشته باشد.
در مواردی که دستگاه روشن نمی شود و شما راحت به داخل رایانه دسترسی دارید، موارد زیر نیز قابل بررسی است:
- اطمینان حاصل کنید که همه چیز (کابل ها، SSD، HDD، ماژول های RAM و غیره) به طور ایمن وصل شده اند.
- در صفحه اصلی و اجزای جانبی به دنبال نواحی تاریک یا سوخته باشید.
- بررسی کنید که خازن ها متورم نشده باشند.
در حالی که این مراحل را می توان روی سیستمی انجام داد که روشن نمی شود، اما در شناسایی مشکلات سخت افزاری ترمینال کمتر نیز مفید هستند. با این حال، در مورد دوم، انجام مراحل زیر قبل از بیرون آوردن پیچ گوشتی آسان تر است.
ابزارهای تشخیصی را اجرا کنید
ابزارهای تشخیصی زیادی برای تأیید سلامت رایانه وجود دارد. در حالی که بسیاری از اینها برای سیستمهای ویندوز طراحی شدهاند، ابزارهای تشخیصی خوبی برای Mac نیز وجود دارد که میتواند به کاربران مک کمک کند.
اجرای این ابزارها به شناسایی دقیق مشکلات سخت افزاری مانند رم معیوب، مشکلات GPU، مشکلات دستگاه های ذخیره سازی و مادربردها کمک می کند. اگر چیزهای مفیدی دارید، میتوانید با تعویض اجزای مشکوک با سختافزار خوب، سیستم را نیز آزمایش کنید.
بوت شدن در حالت ایمن یا معادل آن
حالت ایمن بارگذاری درایورها و نرم افزارهای غیر ضروری را دور می زند. اگرچه قطعی نیست، اما یک قانون کلی این است که اگر دستگاه شما در حالت ایمن بوت شود، احتمالاً مشکل مربوط به نرم افزار است.
وقتی در حالت ایمن قرار گرفتید، میتوانید با حذف نرمافزار، بهروزرسانیها و تغییر رفتار راهاندازی، مشکلات را برطرف کنید.
درایورها و نرم افزارها را به روز کنید
درایورهای قدیمی و بهروزرسانیهای ناموفق در فهرست مظنونان معمول در رابطه با مشکلات رایانه قرار دارند. مانند ابزارهای تشخیصی، بسیاری از ابزارهای به روز رسانی درایور رایگان وجود دارد که می توانند در اینجا کمک کنند. در حالی که بیشتر این موارد برای دستگاه های ویندوزی طراحی شده اند، کاربران مک نیز می توانند مشکلات احتمالی درایور را برطرف کنند.
علاوه بر این، اطمینان از وصله کامل سیستم عامل شما با آخرین به روز رسانی ها می تواند بسیاری از مشکلات را حل کند.
سیستم عامل خود را دوباره نصب کنید
من همیشه این را یکی از مطمئن ترین راه ها برای شناسایی مشکل سخت افزاری می دانستم. در تجربه من، نصب سیستم عامل به ندرت در مواردی که اشکال سخت افزاری وجود دارد کار می کند. البته، این باید مشکلات نرم افزاری موجود را نیز حل کند. با این حال، همیشه قبل از ادامه مطمئن شوید که سیستم شما به طور کامل پشتیبان گیری شده است و اطلاعات شما ایمن هستند.
نحوه برخورد شما با تشخیص و رفع مشکل رایانه تا حد زیادی توسط سطح راحتی و تخصص فنی شما تعیین می شود. در حالی که بسیاری از این مشکلات را می توان با کمی صبر و ابزار مناسب حل کرد، اما مواقعی وجود دارد که کمک حرفه ای گزینه مناسبی است. این امر به ویژه زمانی صادق است که احتمال از دست دادن اطلاعات وجود داشته باشد. یک رویکرد معقول این است که در منطقه راحتی خود بمانید و زمانی که احساس کردید از عمق خود خارج شده اید، دستگاه را به یک متخصص بسپارید.
مطلب مرتبط:آموزش تعمیرات موبایل – آموزش تعمیرات لپ تاپ





