رفع خطای چراغ قرمز مادربرد

اگر کامپیوتر شما به طور ناگهانی دچار مشکل شد و یک LED قرمز روی مادربرد روشن شد. خوشبختانه، عیب یابی و رفع مشکل مادربرد شما می تواند با مراحل صحیح ساده باشد.
چرا چراغ ارور قرمز مادربرد ظاهر می شود؟
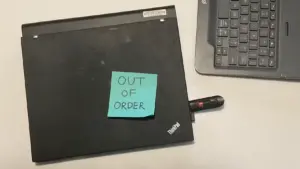
LED های قرمز ممکن است به دلایل مختلفی روی مادربرد شما روشن شوند. اگر فقط یک LED دارید، دلیل آن می تواند هر چیزی باشد، از مشکل در پیکربندی سخت افزاری گرفته تا اتصالات کابلی نامناسب. اگر چندین LED دارید، برچسب کنار هر چراغ روشن، سرنخ هایی را ارائه می دهد.
اگر مادربرد شما دارای این برچسبها باشد، عیبیابی سریعتر است، اما ممکن است رفع آن به آن سرعتی که انتظار دارید نباشد. در هر صورت باید بتوانید از طریق عیب یابی مشکل را شناسایی کنید.
چگونه چراغ ارور قرمز را در مادربرد برطرف کنیم
مانند هر فرآیند عیب یابی دیگری، راه ایده آل برای شروع، با ساده ترین مراحل است. شما باید با بررسی یک برچسب در کنار LED قرمز شروع کنید، و اینکه همه کابل ها به درستی وصل شده باشند – و اگر همه چیز شکست خورد، می توانید مراحلی مانند تعویض مادربرد یا PSU را در نظر بگیرید.
قبل از شروع، کامپیوتر خود را از هر منبع برق جدا کنید، دستگاه های جانبی را بردارید، و در صورت لزوم، باتری های نصب شده در رایانه خود را بردارید.
بررسی کنید که چراغ قرمز برچسب دارد یا خیر
قبل از انجام سایر مراحل عیب یابی، باید بررسی کنید که آیا چراغ قرمز روی مادربرد شما برچسب خورده است یا خیر. اکثر مادربردهای مدرن دارای چهار LED قرمز با برچسب CPU، DRAM، BOOT و VGA هستند. بسته به نوع مادربرد شما و نوع LED که روشن می شود، می توانید مراحل عیب یابی احتمالی مورد نیاز را به یک انتخاب قابل مدیریت محدود کنید.

ال ای دی که بیشتر روشن می شود چراغ پردازنده است. اگر POST هر مشکلی را که به CPU شما مربوط می شود، از جمله مشکلات سازگاری و نصب های نادرست را تشخیص دهد، ظاهر می شود. دلایل احتمالی روشن شدن نور CPU عبارتند از:
- نسخه BIOS شما قدیمی تر از CPU است و باید به روز شود.
- CPU شما با مادربرد شما ناسازگار است (QVL مادربرد را بررسی کنید).
- CPU شما به درستی نصب نشده است، یا CPU دارای پین های خمیده است.
- کابل های CPU شما به درستی وصل نشده اند.
- خمیر حرارتی در مناطقی که به آن تعلق ندارد لک شده است.
- CPU شما خراب یا معیوب است.
کمتر معمول، چراغ DRAM روشن می شود. این چراغ نشان می دهد که مشکلی در RAM شما وجود دارد. دلایل احتمالی روشن شدن چراغ DRAM عبارتند از:
- استیک های رم شما به درستی قرار نگرفته اند.
- رم هایی که استفاده می کنید با یکدیگر ناسازگار هستند.
- استیک های رم شما با مادربرد شما ناسازگار هستند (QVL مادربرد را بررسی کنید).
- گیره هایی که RAM شما را در جای خود نگه می دارند، به درستی در جای خود قرار نگرفته اند.
- ممکن است استیک های رم شما معیوب یا آسیب دیده باشند (سعی کنید یکی یکی تست کنید).
- ممکن است پین های CPU شما خم شده باشند (به طور غیرقابل توضیحی، این می تواند باعث روشن شدن چراغ DRAM شود).

همچنین ممکن است متوجه شوید که چراغ BOOT روی مادربرد شما روشن است. می توانید با خیال راحت فرض کنید که HDD/SSD شما دلیل این نشانگر است. چند دلیل وجود دارد که چراغ BOOT ممکن است روشن شود، از جمله:
- شما هیچ سیستم عاملی نصب نکرده اید.
- HDD/SSD به درستی قرار نگرفته یا وصل نشده است.
- پورت SATA که HDD/SSD به آن متصل است معیوب یا غیرفعال است.
- کامپیوتر شما در حال تلاش برای بوت شدن از یکی از HDD/SSD های غیر قابل بوت شما است.
- HDD/SSD شما مرده یا خراب است.
- BIOS نمی تواند HDD/SSD شما را شناسایی کند.
- مادربرد شما از نوع HDD/SSD یا پروتکل رابط شما پشتیبانی نمی کند.
نادرترین نور خطای روشنایی نور VGA است. مانند چراغ CPU، چراغ VGA زمانی روشن می شود که POST مشکلی در کارت گرافیک شما تشخیص دهد. دلایل احتمالی که نور VGA ممکن است روشن شود عبارتند از:
- کابل های برق GPU یا PSU به درستی وصل نشده اند.
- قفل سوکت PCIe در GPU در جای خود کلیک نکرد.
- پردازنده گرافیکی در اسلات صحیح نصب نشده است یا اسلات GPU یا PCIe آسیب دیده است.
همانطور که می بینید، اگرچه خطای چراغ قرمز مادربرد نقطه شروع خوبی است، اما همیشه خطای مادربرد را مشخص نمی کند – بنابراین عیب یابی بیشتری لازم است.
بررسی کنید که کابل ها به درستی وصل شده اند

اگر مراحل عیبیابی قبلی جواب نداد – یا اگر مادربرد شما یک مدل قدیمیتر است و فقط یک LED قرمز بدون برچسب دارد – باید اقدامات گستردهتر و کلیتری را انجام دهید تا تشخیص دهید چه چیزی ممکن است اشتباه باشد. اگر قبلاً این کار را نکردهاید، سعی کنید کابلها را به مادربرد یا اجزای نصب شده آن جدا کرده و مجدداً وصل کنید.
بررسی کنید که آیا سخت افزار شما سازگار است یا خیر
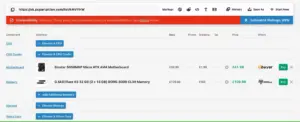
اگر اتصالات مقصر نبودند، ممکن است مشکل از ناسازگاری سخت افزار شما باشد. مطمئن شوید که مادربرد، HDD/SSD، RAM، GPU، CPU و PSU شما همگی سازگار هستند. چند راه وجود دارد که می توانید سازگاری سخت افزار خود را بررسی کنید، اما ساده ترین روش شامل استفاده از وب سایتی مانند BuildMyPC، PC Part Picker یا NewEgg’s PC Builder است. همچنین می توانید از QVL مادربرد خود برای بررسی سازگاری استفاده کنید.
بایوس مادربرد را ریست کنید
تنظیم مجدد تنظیمات در بایوس
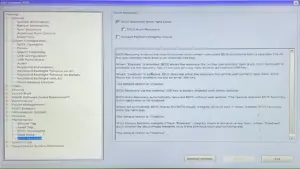
در برخی موارد، پیکربندی های معیوب می تواند باعث روشن شدن چراغ قرمز مادربرد شود. این مشکل به ویژه در تنظیمات اورکلاک ناپایدار رایج است. اگر روشهای عیبیابی قبلی ناموفق بود، میتوانید با بازنشانی بایوس به تنظیمات پیشفرض، مادربرد خود را احیا کنید. با بوت کردن کامپیوتر خود شروع کنید و کلید BIOS را مکررا فشار دهید (معمولاً F2 یا F12) تا زمانی که BIOS ظاهر شود.
پس از بارگیری بایوس، در میان گزینه های مختلف پیمایش کنید تا گزینه Factory Default را پیدا کنید. بسته به بایوس شما، ممکن است چیزی مانند Reset to Default یا Setup Defaults نیز نامگذاری شود. Enter را فشار دهید تا Factory Default بارگیری شود، سپس دوباره Enter را فشار دهید اگر درخواستی برای تأیید ظاهر شد. در نهایت، از بایوس خارج شوید، تغییرات خود را ذخیره کنید و بررسی کنید که آیا چراغ قرمز همچنان روشن است یا خیر.
فراموش نکنید که با تنظیم مجدد بایوس، بهروزرسانیهای نصب شده بایوس نیز حذف میشود. اگر CPU شما برای عملکرد صحیح به آپدیت بایوس متکی است، باید قبل از بوت شدن سیستم، به روز رسانی بایوس را دوباره نصب کنید.
از طرف دیگر، میتوانید با حذف و نصب مجدد باتری CMOS، بایوس را بازنشانی کنید.
قطعات سخت افزاری مادربرد را مجدداً تنظیم کنید
از آنجایی که اتصالات نامناسب می تواند باعث روشن شدن چراغ قرمز روی مادربرد شما شود، همچنین لازم است بررسی کنید که تمام سخت افزارهای روی مادربرد به درستی قرار گرفته باشند. زبانه ها را رها کنید و رم را بردارید، سپس آن را دوباره قرار دهید. رایانه خود را به برق وصل کنید و بررسی کنید که آیا چراغ هنوز روشن است یا خیر. همچنین باید CPU، HDD/SSD، GPU و PSU را دوباره نصب کنید.
باتری CMOS را تعویض کنید

بسیار معمول است که یک باتری CMOS خالی شده باعث روشن شدن چراغ قرمز روی مادربرد شما شود. در بیشتر موارد، میتوانید با سفارش و نصب باتری CR2032 به سرعت باتری CMOS را تعویض کنید – اما مطمئن شوید که این باتری از نوع مناسب است. محل قرارگیری باتری CMOS بستگی به فرم مادربرد شما دارد.
بررسی کنید که آیا مادربرد یا PSU در حال مرگ است یا خیر

آخرین اما نه کم اهمیت، یک مادربرد در حال مرگ یا PSU می تواند باعث روشن شدن چراغ قرمز روی مادربرد شما شود. اگر فکر میکنید مشکل از PSU است، آن را به سیستم دیگری متصل کرده و کابلها را تعویض کنید. اگر هیچ روش عیب یابی دیگری کار نمی کند و تعویض PSU کمکی نمی کند، باید فرض کنید که مادربرد شما به طور بالقوه مرده است و به دنبال جایگزینی باشید.
هنگامی که مادربرد شما خطا نشان می دهد می تواند ترسناک باشد، اما با مراحل صحیح عیب یابی، می توان تقریباً هر خطایی را شناسایی و برطرف کرد. اکثر مادربردهای مدرن دارای چهار LED هستند تا عیب یابی را آسان تر کنند، و ترفندهای ساده ای مانند جابجایی قطعات اغلب برای رفع مشکلات رایج کافی است.
مطلب مرتبط:آموزش تعمیرات مادربرد و کارت گرافیک – رفع مشکل کاهش اف پی اس در نسخه جدید برنامه انویدیا





