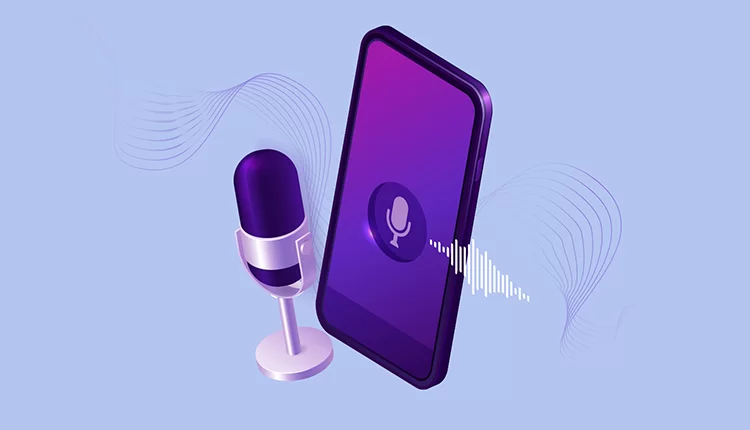بهترین تقویت کننده FPS برای ویندوز

لازم نیست که بازی روی رایانه های شخصی ارزان قیمت یک تجربه تلخ باشد. اگر با نرخ فریم پایین دست و پنجه نرم می کنید، تقویت کننده FPS می تواند به شما کمک کند، زیرا معمولاً منابع سیستم را آزاد می کند و عملکرد بیشتری را از رایانه شما کم می کند. در اینجا بهترین برنامه ها برای این منظور وجود دارد.
1 Razer Cortex
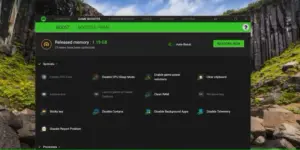
Razer Cortex یک ابزار تنظیم رایانه شخصی است که دارای ویژگی Game Booster است. به اجبار برنامه ها، فرآیندها و سرویس های استفاده نشده را می بندد. همچنین بهروزرسانیهای خودکار را خاموش میکند، RAM را پاک میکند و حالت خواب CPU را خاموش میکند تا رایانه شما بتواند از تمام منابع خود استفاده کند.
Booster Prime بازی های جداگانه نصب شده روی رایانه شخصی شما را بهینه می کند. با این حال، فقط روی عناوین منتخب کار می کند و همیشه FPS شما را بهبود نمی بخشد.
Cortex یکی از بهترین مانیتورهای FPS درون بازی را دارد که به شما امکان می دهد FPS خود را ردیابی کنید و ببینید که چگونه با هر بهینه سازی بهبود می یابد. پس از اتمام بازی، روی دکمه Restore Now کلیک کنید تا هر تنظیمات رایانه شخصی به حالت اولیه خود بازگردد.
دانلود: Razer Cortex (رایگان)
2 سیستم پیشرفته بهینه ساز
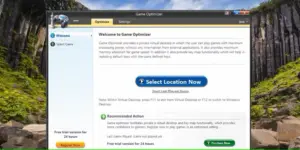
مانند Razer Cortex، Advanced System Optimizer چندین ابزار بهینه سازی رایانه شخصی و بازی را در یک بسته بسته بندی می کند. اما من در اینجا فقط روی ویژگی های بهینه سازی بازی تمرکز می کنم.
در مرحله اول، Advanced System Optimizer یک دسکتاپ مجازی ایجاد می کند که در آن می توانید بازی ها را اضافه و اجرا کنید. این همچنین سرویس های غیر ضروری را که حافظه سیستم را می خورند، از بین می برد. همچنین میتوانید از ویژگی remap کلید تعبیهشده در برنامه استفاده کنید، اما این عملکرد بازی را افزایش نمیدهد.
رابط کاربری آن نسبت به نسخه های قبلی تغییر چندانی نکرده است و در مقایسه با Razer Cortex قدیمی به نظر می رسد. این برنامه یک دوره آزمایشی محدود و 24 ساعته رایگان ارائه می دهد که پس از آن باید برای استفاده از آن به نسخه پریمیوم ارتقا دهید.
دانلود: Advanced System Optimizer (آزمایشی رایگان، 50 دلار)
3 MSI Afterburner

MSI Afterburner در درجه اول یک ابزار اورکلاک است که بر سخت افزار نظارت می کند و در زمان واقعی عملکرد رایانه شما را بازخورد می دهد. این کارت گرافیک با هر کارت گرافیکی سازگار است و می تواند به شما در استخراج عملکرد بیشتر از GPU با اورکلاک کمک کند.
می توانید فرکانس ساعت، ولتاژ و سرعت فن GPU خود را کنترل کنید تا دما و عملکرد را متعادل کنید.
اسکنر One-Click Afterburner رایانه شما را اسکن می کند و بالاترین تنظیمات اورکلاک را پیدا می کند و در عین حال GPU شما را ثابت نگه می دارد. برای جلوگیری از bloatware اضافی، مطمئن شوید که هنگام نصب MSI Afterburner، ابزارهای Norton را از حالت انتخاب خارج کنید.
اگر به جنبه اورکلاک بهینه سازی رایانه شخصی علاقه دارید، بهترین ابزار اورکلاک GPU را بررسی کنید تا هر افت عملکرد را کاهش دهید.
دانلود: MSI Afterburner (رایگان)
4 تقویت کننده بازی عاقلانه
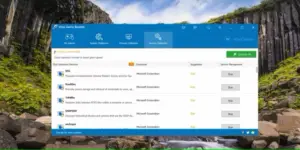
Wise Game Booster برنامه ها و خدمات غیر ضروری را خاتمه می دهد. در نتیجه، رایانه شما منابع سیستم بیشتری را به بازی که در حال انجام آن هستید اختصاص می دهد. من دوست دارم که رایگان است و با تبلیغات مکرر شما را آزار نمی دهد. این یکی از معدود برنامه های تقویت کننده بازی است که شامل bloatware مانند پاک کننده رجیستری یا پاک کننده فایل سیستم نمی شود.
میتوانید بازیها و برنامههای مرتبط را به فهرست بازیهای من اضافه کنید تا تنظیمات بهینهسازی آنها را مدیریت کنید و اطلاعات دیگر را بررسی کنید. Wise Game Booster پیشنهاد میکند که برای کاهش خطر خاموش کردن ناخواسته یک سرویس حیاتی سیستم، کدام فرآیندها باید پایان یابد. میتوانید با یک کلیک بازیابی، همه بهینهسازیها را به عقب برگردانید.
دانلود: Wise Game Booster (رایگان)
5 تجربه GeForce NVIDIA
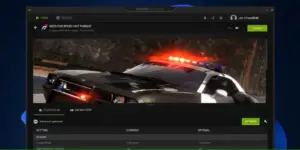
Nvidia GeForce Experience نرم افزار اصلی برای تعامل با پردازنده های گرافیکی NVIDIA است. به غیر از بهروزرسانی درایورها، نمایش FPS بر روی صفحه و ضبط گیمپلی، میتواند به شما در بهینهسازی تنظیمات بازی برای FPS نرمتر کمک کند.
برای تقویت FPS یک بازی، به سادگی آن را به GeForce Experience اضافه کنید (برای اطلاعات بیشتر به نحوه افزودن یک بازی به GeForce Experience مراجعه کنید). سپس، Details آن را باز کرده و روی Optimize کلیک کنید.
با این حال، اگر باتجربهتر هستید، میتوانید به صورت دستی تنظیمات بازی را در GeForce Experience تغییر دهید تا تعادل کاملی بین عملکرد و گرافیک داشته باشید.
دانلود: GeForce Experience (رایگان)
نرم افزار تقویت کننده FPS به طور جادویی قدرت بازی کامپیوتر شما را افزایش نمی دهد. با این حال، میتواند تغییرات جزئی برای حذف قفل خواب CPU و آزاد کردن حافظه مصرفشده توسط ویندوز و سرویسهای غیر ضروری شخص ثالث انجام دهد.
از برنامههای تقویتکنندهای که برای مدت طولانی نگهداری یا بهروزرسانی نشدهاند دوری کنید – یا آنهایی که ادعا میکنند عملکرد رایانه شما را تا 200٪ افزایش میدهند و ویژگیهای مزخرفی مانند آنتیویروس و پاککننده عمیق را که ویندوز 11 قبلاً دارد، در خود جای داده است. در غیر این صورت، با bloatware یا در موارد بدتر، بدافزار مواجه خواهید شد.
مطلب مرتبط:این نسخه از ویندوز را نصب نکنید – رفع مشکل کاهش اف پی اس در نسخه جدید برنامه انویدیا