برای کاربری بهتر در ویندوز ۱۱، منوی استارت را سفارشی کنید
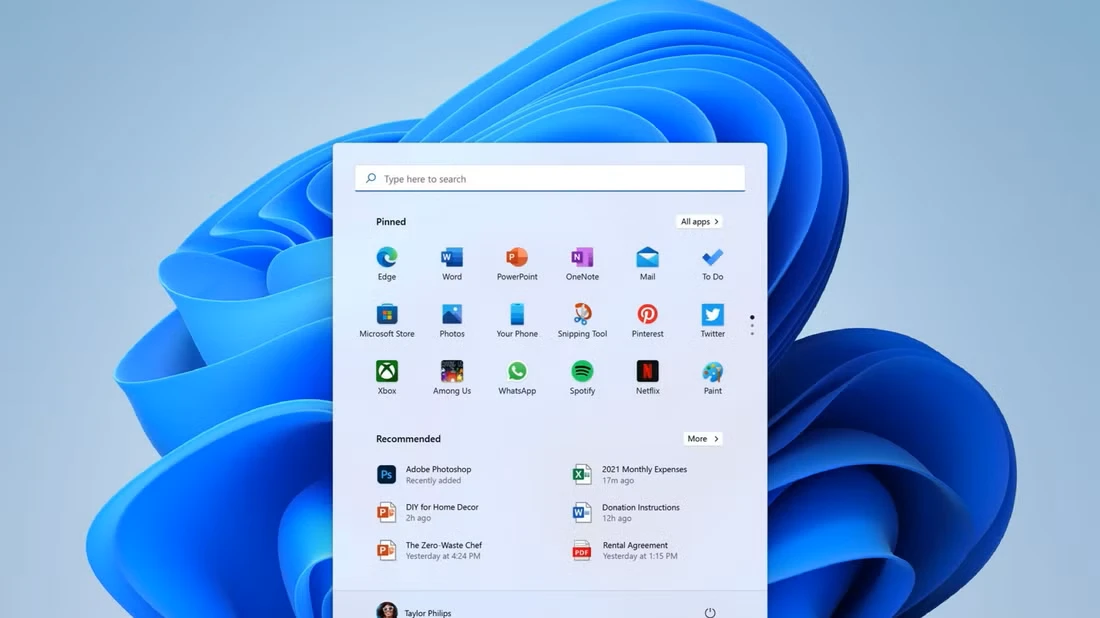
ویندوز 11 یک طرح منوی Start ساده را ارائه می دهد. با این حال، ممکن است سادهترین راه برای پیمایش مستقیم از جعبه نباشد. خوشبختانه، شما به راحتی می توانید منوی Start را سفارشی کنید تا دسترسی به برنامه ها و فایل هایی که استفاده می کنید بسیار ساده تر شود.
1 چیدمان را تغییر دهید تا برنامه های پین شده بیشتری را در خود جای دهید
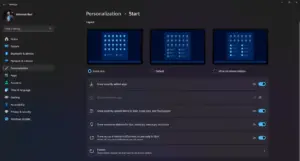
منوی شروع پیشفرض در ویندوز 11 شامل ترکیبی از برنامههای پین شده و یک بخش پویا برای فایلها و برنامههای پیشنهادی است.
با این حال، همه فضای کاهش یافته برای برنامه های پین شده را ایده آل نمی دانند. اگر به دسترسی سریع به برنامه های متعدد متکی هستید، احتمالاً می خواهید طرح بندی را برای اولویت بندی برنامه های پین شده تنظیم کنید.
برای نمایش پین های بیشتر در منوی استارت:
- تنظیمات ویندوز را باز کنید، روی Personalization در پنل سمت چپ کلیک کنید و سپس در پانل سمت راست، روی Start کلیک کنید.
- در بخش Layout، از بین سه گزینه موجود – پینهای بیشتر، پیشفرض، یا توصیههای بیشتر را انتخاب کنید. پین های بیشتر را انتخاب کنید تا فضای بیشتری به برنامه های پین شده اختصاص دهید.
- پس از انجام این کار، منوی Start را باز کنید و روی دکمه All apps کلیک کنید تا برنامه های نصب شده خود را مرور کنید. روی هر برنامه ای که مرتب استفاده می کنید کلیک راست کرده و Pin to Start را انتخاب کنید.
- در منوی Start، نمادها را بکشید و رها کنید تا برنامههای پینشده را مطابق با اولویتهای خود مرتب کنید.
با به حداکثر رساندن تعداد برنامه های پین شده، می توانید به سرعت به برنامه های پرکاربرد خود بدون نیاز به پیمایش یا جستجو در هر بار پیمایش کنید!
البته، اگر فقط با چند برنامه کار میکنید، ممکن است بخواهید تنظیمات بیشتر توصیهها را انتخاب کنید تا برنامههای پینشده را فقط به دو ردیف کاهش دهید.
2 دسترسی سریع به پوشه های سیستم را اضافه کنید
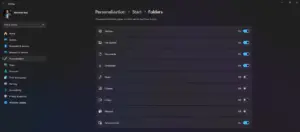
به طور پیش فرض، منوی Start دسترسی سریع به پوشه های مهم سیستم مانند تنظیمات، اکسپلورر فایل و دانلودها را ندارد. در واقع، اینها برخی از مقاصد مکرر من در طول کارهای روزانه هستند، بنابراین در دسترس بودن آنها در منوی Start می تواند در زمان صرفه جویی کند.
خوشبختانه، میتوانید این میانبرها را برای پیمایش سریعتر اضافه کنید.
- تنظیمات ویندوز را باز کنید، روی Personalization در پنل سمت چپ کلیک کنید و سپس در پانل سمت راست، روی Start کلیک کنید.
- روی Folders کلیک کنید.
- پوشههایی را که میخواهید در منوی Start ظاهر شوند، تغییر دهید. اینها عبارتند از تنظیمات، فایل اکسپلورر، اسناد، دانلودها، موسیقی، تصاویر، ویدئوها، شبکه و پوشه شخصی.
پس از فعال شدن، این میانبرهای دسترسی سریع به صورت نمادهای کوچک در گوشه سمت راست پایین منوی استارت در کنار دکمه پاور ظاهر می شوند. با افزودن این میانبرها، می توانید به سرعت به مکان های ضروری سیستم بدون پیمایش در چندین منو دسترسی داشته باشید.
3 گزینه های منوی شروع بیشتر را شخصی کنید
فراتر از طرحبندی و میانبرها، ویندوز 11 گزینههای سفارشیسازی بیشتری را برای شخصیسازی منوی استارت ارائه میدهد.
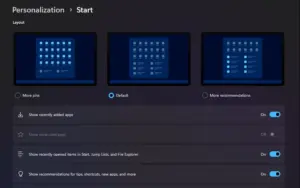
برای مثال، منوی Start پیشنهاداتی را برای برنامههایی که ممکن است بخواهید نصب کنید نمایش میدهد. اگر این پیشنهادات را نامربوط میدانید، میتوانید آنها را غیرفعال کنید. برای انجام این کار، Personalization > Start را باز کنید و نمایش پیشنهادات برنامه را خاموش کنید.
مطلب مرتبط:آموزش تعمیرات لپ تاپ
همچنین میتوانید توصیههای زیر برنامههای پینشده را سفارشی کنید. در تنظیمات شروع، گزینه نمایش برنامه های اخیراً اضافه شده یا نمایش موارد اخیراً باز شده را تغییر دهید. اگر ظاهر تمیز را ترجیح می دهید، می توانید توصیه ها را به طور کلی خاموش کنید.
در منوی استارت، می توانید پوشه های برنامه را نیز ایجاد کنید. برای سازماندهی بهتر، برنامه های مرتبط را با کشیدن نماد یک برنامه روی دیگری برای ایجاد یک پوشه در پوشه ها گروه بندی کنید. سپس می توانید نام پوشه را به چیزی توصیفی تغییر دهید.
این به شلوغ کردن منوی استارت کمک میکند و شبیه به نحوه سازماندهی صفحههای اصلی گوشیهای هوشمندمان است.
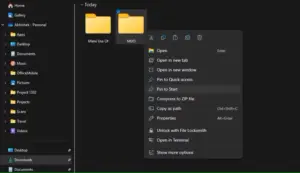
در حالی که ما در مورد فعال کردن میانبرهای دسترسی سریع برای پوشههای سیستم بحث کردیم، اغلب با پوشههای خاصی که در داخل پوشههای دیگر دفن شدهاند کار میکنیم. برای دسترسی سریع به آن پوشه ها، می توانید آنها را به منوی Start پین کنید، جایی که همراه با برنامه های پین شده ظاهر می شوند.
کافی است در هنگام مرور روی هر پوشه در File Explorer کلیک راست کنید، Show more options را انتخاب کنید و Pin to Start را انتخاب کنید.
مطلب مرتبط:این جلوههای بصری را خاموش کنید تا عملکرد ویندوز روانتر شود
و البته می توانید تراز منوی Start را نیز تغییر دهید. در حالی که تراز وسط پیشفرض یکی از ویژگیهای بارز ویندوز 11 است، اگر ترجیح میدهید میتوانید به دکمه شروع کلاسیک تراز چپ برگردید.
با کاوش در این گزینهها، میتوانید منوی استارت را واقعاً متعلق به خود کنید، و آن را با تنظیمات برگزیده و گردش کار روزانه خود هماهنگ کنید. جدا از سفارشی کردن منوی استارت برای ناوبری کارآمد و شخصی، میتوانید ویژگیهای بیشتری مانند طرح رنگ، جلوههای شفافیت و موارد دیگر را برای شخصیسازی تجربه ویندوز خود کاوش کنید.





