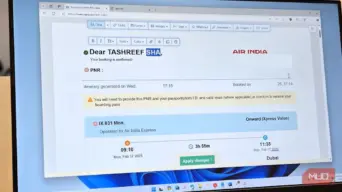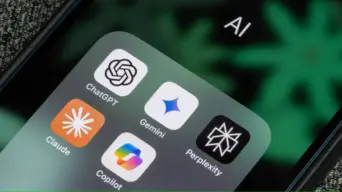این تنظیمات مخفی در ویندوز باعث میشود فیلمها روان تر پخش شوند
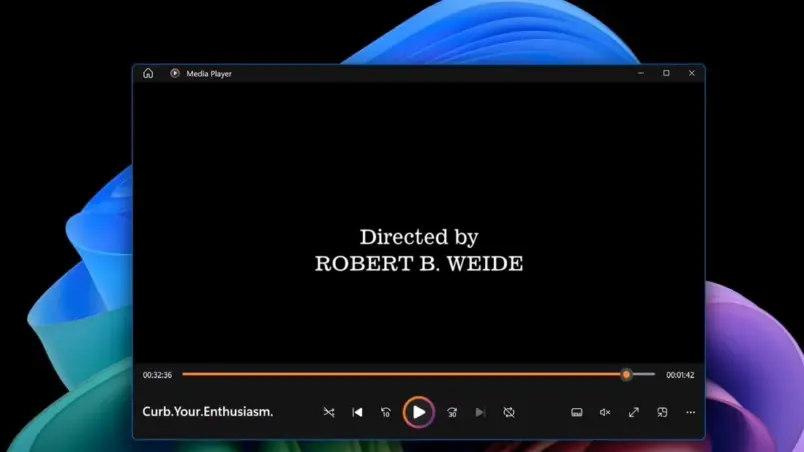
چه در حال پخش فیلم باشید و چه ترجیح میدهید از ارشیو ویدیویی شخصی خود که طی سالها جمع آوری شده است، لذت ببرید، سفارشی کردن تنظیمات پخش ویدیو در رایانه شخصی ویندوز 11 میتواند تجربه چندرسانهای شما را به میزان قابل توجهی افزایش دهد.
تنظیمات پخش ویدیو را کنترل کنید
برنامههای داخلی Photos و Media Player (و همچنین برنامه قدیمیتر Movies & TV) و برنامههای شخص ثالث (مانند Hulu، Netflix، و Vudu) که بر روی پلتفرم Universal Windows یا UWP ساخته شدهاند، از پلتفرم ویدیویی داخلی استفاده میکنند6.93.
به همین دلیل، ویندوز 11 تنظیماتی را ارائه میکند که به شما امکان میدهد نحوه کنترل این برنامهها با پخش ویدیو را کنترل کنید. برای بهبود پخش و صرفه جویی در پهنای باند شبکه می توانید این تنظیمات را تغییر دهید.
برای دسترسی به تنظیمات پخش ویدیو، به تنظیمات در ویندوز 11 بروید. روی Apps در پانل سمت چپ کلیک کنید و سپس روی Video playback در بخش Apps که در سمت راست باز می شود کلیک کنید.
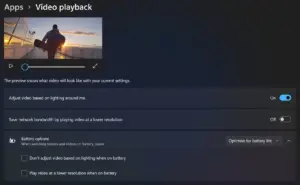
چند گزینه وجود دارد که می توانید بر اساس ترجیحات خود روشن یا خاموش کنید. تنظیم ویدیو بر اساس نور اطراف من دقیقاً همان کاری را انجام می دهد که می گوید.
علاوه بر این، گزینه ذخیره پهنای باند شبکه با پخش ویدیو با وضوح پایین تر، ویدیوها را با وضوح کمتر پخش می کند تا به صرفه جویی در پهنای باند شبکه کمک کند. اگر از اتصال اندازهگیری شده استفاده میکنید یا از نقطه اتصال تلفن خود در حین بیرون و اطراف استفاده میکنید – و البته زمانی که اتصال اینترنت کندتری دارید، مفید است.
در حالی که سفارشی کردن تنظیمات پخش ویدیو می تواند تجربه شما را بهبود بخشد، ممکن است با مشکلاتی مانند پخش ناپایدار ویدیو یا تاخیر عملکرد مواجه شوید. برای رفع مشکلات لکنت ویدیو، گزینه ها را یکی یکی روشن و خاموش کنید.
پیکربندی گزینه های باتری
هنگامی که در حال تماشای فیلم و ویدیو در لپتاپ یا تبلت هستید، بهویژه با استفاده از باتری، لازم است همه گزینههای صرفهجویی در مصرف باتری را برای پخش ویدیو در نظر بگیرید.
در حالی که میتوانید گزینههای باتری را برای کیفیت ویدیو بهینه کنید (بیشتر برای رایانههای رومیزی یا زمانی که لپتاپ شما به برق وصل است)، میتوانید این گزینهها را برای عمر باتری نیز بهینه کنید. در این صورت، میتوانید تعیین کنید هنگام کار با باتری، ویدیو را بر اساس نور تنظیم نکنید. بعلاوه، برای افزایش عمرباتری، میتوانید ویدیو را با وضوح کمتر پخش کنید.
بسته به صفحه نمایش و پیکربندی رایانه شخصی خود، میتوانید از تنظیمات محدوده دینامیکی بالا (HDR) نیز بهره ببرید تا برای بازیها، ویدیوها و برنامههای پشتیبانیشده، تصویری روشنتر و پر جنبوجوشتر دریافت کنید. می توانید این تنظیمات را در قسمت System > Display > HDR پیکربندی کنید.
تنظیم دقیق تنظیمات پخش ویدئو در ویندوز یک راه ساده و در عین حال تاثیرگذار برای ارتقاء تجربه چند رسانه ای شماست. اکثر مردم هنگام کار با پخشکنندههای ویدیو و برنامههای پخش جریانی، با این تنظیمات در سطح سیستمعامل زحمت نمیکشند، اما تنظیم این تنظیمات بر اساس نیاز شما میتواند تجربه تماشای روانتر و کارآمدتری را تضمین کند.
مطلب مرتبط:نحوه ارسال ویدیو در یوتیوب