افزایش ایمنی وای فای در ویندوز
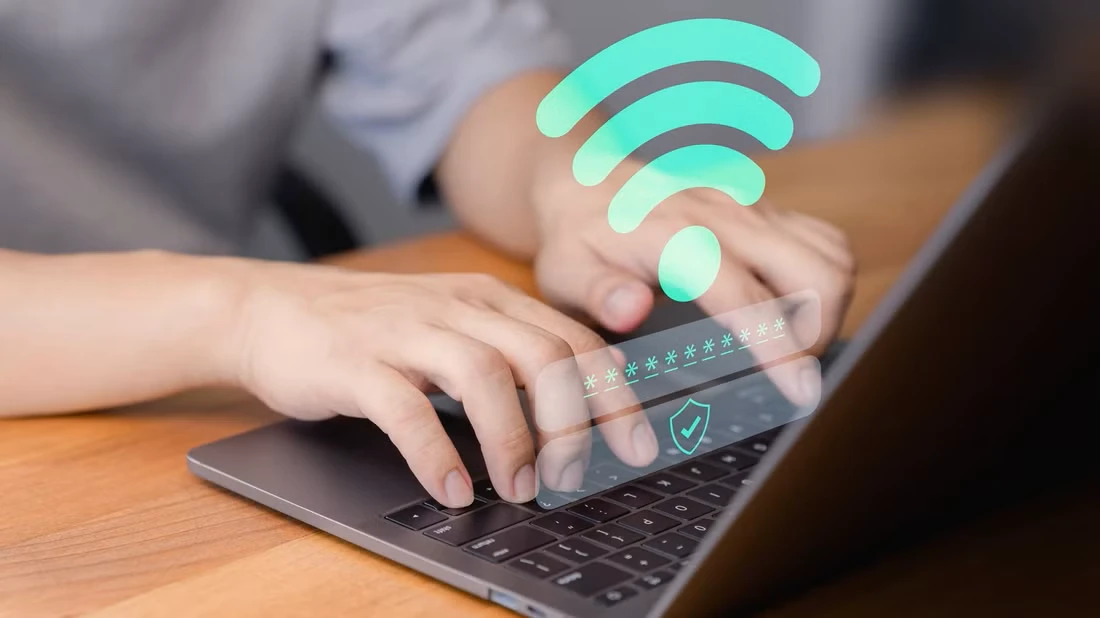
ایمن کردن اتصال Wi-Fi شما یک ضرورت مطلق است، به خصوص زمانی که به شبکه های عمومی یا اشتراکی متصل هستید. بدون محافظت مناسب، هکرها می توانند از اتصال شما سوء استفاده کنند، داده های شما را رهگیری کنند یا دستگاه شما را آلوده کنند. در اینجا چند مرحله برای محافظت از اتصال و دستگاه شما در برابر خطرات احتمالی آورده شده است.
1 نمایه شبکه خود را تغییر دهید
ویندوز دو نمایه شبکه Wi-Fi را ارائه می دهد: عمومی و خصوصی.
نمایه عمومی دستگاه شما را از سایرین در شبکه ایزوله می کند و خطر به خطر انداختن اتصال شما توسط هکرها را کاهش می دهد. از طرف دیگر، نمایه خصوصی دستگاه شما را قابل شناسایی می کند و امکان اشتراک گذاری داده ها با دیگران را فراهم می کند.
اشتراکگذاری دادهها میتواند برای شبکههای خانگی که در آن به هر کاربر متصل اعتماد دارید عالی باشد، اما آسیبپذیری شما را نیز با اجازه دادن به سایر کاربران برای ارسال و گرفتن دادهها از دستگاه شما افزایش میدهد.
به دلیل آسیبپذیریهایی که معرفی میکند، فقط باید از نمایه خصوصی برای شبکههای خانگی امن استفاده کنید و زمانی که به شبکههای غیرقابل اعتماد در مکانهای عمومی مانند کافهها یا فرودگاهها متصل هستید، به نمایه عمومی بروید.
برای تغییر نمایه شبکه خود، بهSettings > Network & Internet > Wi-Fi بروید و روی Manage known networks کلیک کنید. شبکه ای را که به آن متصل هستید انتخاب کنید و نمایه مورد نظر خود را انتخاب کنید.
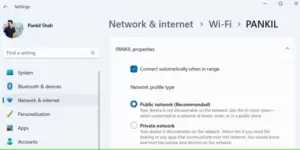
2 اتصالات خودکار به شبکه های باز را متوقف کنید
ویندوز به طور خودکار به شبکههای وایفای که قبلاً استفاده شدهاند، زمانی که در محدوده هستند، دوباره وصل میشود. اگرچه راحت است، اما می تواند یک خطر امنیتی جدی باشد.
ممکن است ناآگاهانه به شبکه عمومی که قبلاً استفاده میکردید متصل شوید، که ممکن است دیگر ایمن نباشد. برای بهبود امنیت، باید اتصال ویندوز به شبکه های قدیمی را متوقف کنید و پس از استفاده از آنها، شبکه های عمومی را فراموش کنید.
برای توقف اتصالات خودکار، روی نماد Wi-Fi در سینی سیستم کلیک کنید و شبکه را انتخاب کنید. سپس تیک گزینه Connect automatically را بردارید.
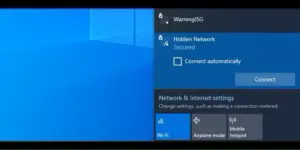
برای فراموش کردن یک شبکه Wi-Fi ذخیره شده، Settings > Network & Internet > Wi-Fi > Manage known networks را باز کنید. شبکه ای را که می خواهید حذف کنید پیدا کنید و روی Forget کلیک کنید.
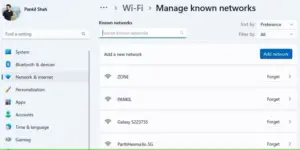
3 آدرس های سخت افزاری تصادفی را فعال کنید
هنگامی که رایانه شما شبکه های Wi-Fi را جستجو می کند، یک آدرس سخت افزاری منحصر به فرد (MAC) مرتبط با دستگاه شما را ارسال می کند. مجرمان سایبری می توانند از این اطلاعات برای نظارت بر موقعیت مکانی شما سوء استفاده کنند.
برای محافظت از حریم خصوصی خود، آدرس های سخت افزاری تصادفی را فعال کنید. هر بار که به یک شبکه متصل می شوید، یک آدرس MAC جدید ایجاد می کند.
برای فعال کردن آدرسهای سختافزار تصادفی برای همه شبکهها،Settings > Network & internet > Wi-Fi را باز کنید. بعد،Random hardware addresses را تغییر دهید.
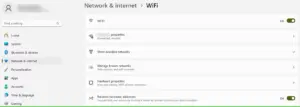
برای فعال کردن آدرس های تصادفی سخت افزار برای یک شبکه خاص، به Manage known networks بروید، شبکه مورد نظر را انتخاب کنید و گزینه Random hardware address را روی On قرار دهید.
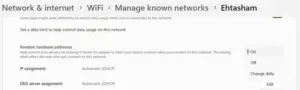
4 تنظیمات IP شبکه را روی خودکار (DHCP) قرار دهید
شما می توانید به دو روش یک آدرس IP به دستگاه خود اختصاص دهید: خودکار (از طریق DHCP) یا دستی (با استفاده از یک IP ثابت).
با DHCP، روتر یا شبکه شما هر بار که دستگاه شما به شبکه متصل می شود یک آدرس IP به آن اختصاص می دهد. گاهی اوقات به این IP پویا گفته می شود. از طرف دیگر، یک آدرس IP دستی (استاتیک) به شما امکان می دهد یک IP ثابت برای دستگاه خود تنظیم کنید.
DHCP با تغییر دوره ای آدرس IP، امنیت را بهبود می بخشد و آن را برای استفاده در شبکه های عمومی یا غیر قابل اعتماد ایده آل می کند.
برای فعال کردن آدرس IP پویا، مراحل زیر را دنبال کنید:
- به Settings > Network & Internet > Wi-Fi بروید.
- برای اتصال فعال خود رویproperties <Network Name> کلیک کنید، سپس به IP assignment بروید.
- روی Edit کلیک کنید، Automatic (DHCP) را از منو انتخاب کنید و تغییرات را ذخیره کنید.
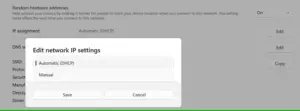
5 پروتکل رمزگذاری را تغییر دهید
برای اطمینان از ایمن ماندن داده های شما در برابر دسترسی غیرمجاز، شبکه Wi-Fi شما باید از استانداردهای رمزگذاری مدرن استفاده کند، به طور ایده آل WPA3 یا حداقل WPA2.
در حالی که تنظیمات رمزگذاری از طریق رابط روتر شما مدیریت می شود، ویندوز به شما اجازه می دهد تا به راحتی پروتکل رمزگذاری را که شبکه شما در حال حاضر استفاده می کند تأیید کنید.
برای بررسی پروتکل امنیتی:
- به Settings > Network & Internet > Wi-Fi بروید.
- شبکه متصل خود را باز کنید و به دنبال پروتکل لیست شده در کنار Security type بگردید.
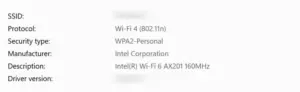
اگر متوجه شدید که شبکه شما از رمزگذاری قدیمی استفاده می کند، باید تنظیمات را به روز کنید:
- یک مرورگر وب باز کنید و آدرس IP روتر خود (معمولاً 192.168.1.1 یا 192.168.0.1) را در نوار آدرس وارد کنید.
- با استفاده از اعتبار مدیریت روتر خود وارد شوید.
- به تنظیمات بی سیم یا تنظیمات وای فای بروید.
- گزینه Encryption را پیدا کنید و قوی ترین پروتکل موجود مانند WPA3 یا WPA2 را انتخاب کنید.
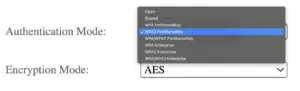
اینها مراحل ضروری هستند که باید برای ایمن کردن اتصال شبکه Wi-Fi خود انجام دهید. همچنین باید اطمینان حاصل کنید که شبکه شما با یک رمز عبور قوی و غیرقابل حدس زدن محافظت می شود و از اشتراک گذاری Wi-Fi خود با افراد ناشناس خودداری کنید. بسیاری از روترها حتی به شما اجازه می دهند یک شبکه مهمان برای بازدیدکنندگان راه اندازی کنید تا به حفظ امنیت اتصال شما کمک کند.
مطلب مرتبط:تعمیر لپ تاپی که به وای فای متصل نیست – آموزش اینترنت اشیا





