نحوه اتصال دو مانیتور به لپ تاپ

نحوه اتصال دو مانیتور به لپ تاپ :همه ما می دانیم که مانیتورهای متعدد می توانند بهره وری ما را به شدت افزایش دهند و تجربه ای عالی را به ارمغان بیاورند، به خصوص زمانی که از لپ تاپ استفاده می کنید. اما چگونه مانیتورهای خارجی را به لپ تاپ متصل کنیم؟ شما جای درست آمده اید. این مقاله یک دستورالعمل آسان و واضح برای اتصال دو نمایشگر خارجی به لپ تاپ شما را معرفی می کند.
نحوه اتصال دو مانیتور به لپ تاپ
توجه: دستورالعملهای زیر برای افزودن چند مانیتور برای لپتاپ اعمال میشود، اما اگر میخواهید مانیتورهای خارجی را به رایانه شخصی/رومیزی خود اضافه کنید نیز کار میکند.
مواردی که باید قبل از شروع بررسی شود
به طور کلی، اکثر لپتاپهای ویندوزی اکنون حداقل از نمایشگر دوگانه پشتیبانی میکنند. اما باید مطمئن شوید که لپ تاپ شما قادر به اضافه کردن دو نمایشگر خارجی است. و این بستگی به سیستم عامل ویندوز شما، توانایی کارت گرافیک و درایورهای شما دارد.
ویندوز XP/7/8/10 همه از مانیتورهای متعدد پشتیبانی می کنند، بنابراین فقط باید کارت گرافیک و پورت های لپ تاپ خود را بررسی کنید.
1. کارت گرافیک را چک کنید
اول از همه، ممکن است لازم باشد مطمئن شوید که کارت گرافیک شما از چندین نمایشگر پشتیبانی می کند. به طور معمول، هر کارت گرافیک حداقل دو خروجی ارائه می دهد، اما شما باید ویژگی های کارت گرافیک را در وب سایت سازنده بررسی کنید، کارت گرافیک خود را پیدا کنید و مشخصات را بررسی کنید تا ببینید آیا از افزودن دو نمایشگر خارجی پشتیبانی می کند یا خیر.
به عنوان مثال، اگر از کارت گرافیک NVIDIA GeForce استفاده می کنید، می توانید آن را در وب سایت رسمی بررسی کنید و روی کارت گرافیک خود کلیک کنید و مشخصات را بررسی کنید، سپس خواهید دید که آیا از چندین مانیتور پشتیبانی می کند یا خیر.
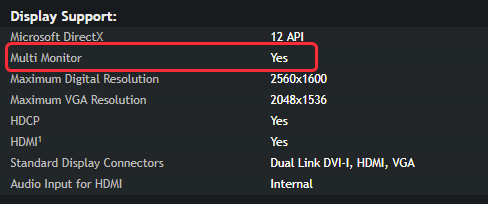
نحوه اتصال دو مانیتور به لپ تاپ
اگر از افزودن چند مانیتور پشتیبانی نمی کند، ممکن است لازم باشد قبل از ادامه پردازش، یک کارت گرافیک درست (مانند GeForce RTX 2080) خریداری و نصب کنید.
2. پورت های موجود در لپ تاپ خود را بررسی کنید
سپس ممکن است لازم باشد پورت های لپ تاپ خود را بررسی کنید. به طور کلی یک کامپیوتر یا لپ تاپ باید دارای یکی از این چهار پورت باشد:
Display Port می تواند یک رابط با حفاظت از محتوای صوتی با کیفیت بالا اختیاری ارائه دهد.
رابط ویدئویی دیجیتال (DVI) معمولاً با پلاستیک و برچسبهای سفید رنگی کدگذاری میشود.
آرایه گرافیک ویدیویی (VGA) معمولاً با پلاستیک و برچسب های آبی رنگ کدگذاری می شود.
رابط چند رسانه ای با وضوح بالا (HDMI) می تواند انواع دستگاه های ویدئویی را به هم متصل کند و صداها را از طریق کابل ارائه دهد.

پورت های موجود در لپ تاپ
می توانید پورت های پشت یا کناره های لپ تاپ خود را بررسی کنید. علاوه بر پورت های لپ تاپ شما، مانیتورها باید پورت های مربوطه را نیز داشته باشند. این باعث صرفه جویی در وقت و هزینه شما برای اتصال آنها می شود. در غیر این صورت باید یک آداپتور اضافی مانند آداپتور DVI به HDMI بخرید تا آنها مطابقت داشته باشند.
اگر پورت های مطابقت را برای لپ تاپ و مانیتور خود ندارید
اگر پورت های لپ تاپ شما با کانکتورهای کابل های مانیتور شما یکسان نیست، امید خود را از دست ندهید. راه حل وجود دارد! برای ادامه می توانید یکی از روش های زیر را امتحان کنید:
از یک آداپتور مانند آداپتور HDMI به DVI استفاده کنید. اگر دو پورت مختلف برای لپ تاپ و مانیتور خود داشته باشید، این کار را انجام می دهد.
برای داشتن دو پورت HDMI از یک اسپلتر سوئیچ، مانند شکاف نمایشگر استفاده کنید. اگر فقط یک پورت HDMI روی لپتاپ خود داشته باشید اما به پورتهای HDMI نیاز دارید، کار میکند.
از یک ایستگاه اتصال استفاده کنید و در شرایط مختلف کار می کند.
نحوه تنظیم برای اتصال دو مانیتور
از آنجایی که همه چیز آماده است، می توانید شروع به اتصال دو نمایشگر به لپ تاپ خود کنید.
توجه: هنگامی که لپ تاپ روشن است، مانیتورهای خود را وصل کنید. در بیشتر موارد، ویندوز تشخیص می دهد که یک مانیتور جدید وصل شده است.
به عنوان مثال، من در لپتاپ خود پورتهای VGA و HDMI دارم و مانیتورهای خارجی من دارای کابلهایی برای پورتهای VGA و HDMI هستند:
1) کابل اولین مانیتور خارجی را به پورت ویدیویی صحیح لپ تاپ خود وصل کنید. بنابراین من کابل VGA اولین مانیتور خارجی را به پورت VGA لپ تاپم وصل می کنم.
مطالب مرتبط : تعمیر لپ تاپی که به وای فای متصل نیست
2) کابل مانیتور خارجی دوم را به پورت صحیح دیگر لپ تاپ خود وصل کنید. بنابراین کابل HDMI مانیتور خارجی دوم را به پورت HDMI لپ تاپم وصل می کنم.
3) در لپ تاپ خود، روی قسمت خالی دسکتاپ خود کلیک راست کنید، اگر از ویندوز 10 استفاده می کنید، روی تنظیمات نمایش کلیک کنید.
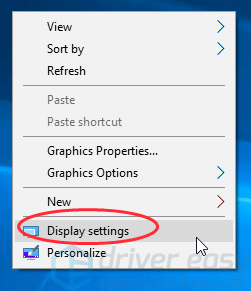
نحوه اتصال دو مانیتور به لپ تاپ
اگر از ویندوز 8/7 استفاده می کنید، روی وضوح صفحه کلیک کنید.
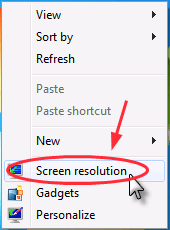
نحوه اتصال دو مانیتور به لپ تاپ
4) سه نمایشگر را با 1، 2 و 3 در حالت نمایش خواهید دید. به طور کلی، صفحه نمایش 1 مانیتور لپ تاپ شما است و صفحه نمایش 2 و 3 مانیتورهای خارجی هستند.
5) روی نمایشگر 2 کلیک کنید و در Multiple displays Extend desktop to this display را انتخاب کنید و روی Apply کلیک کنید.
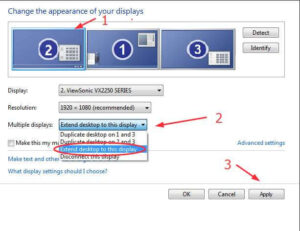
6) روی صفحه نمایش 3 کلیک کنید و در Multiple displays Extend desktop to this display را انتخاب کنید و روی Apply کلیک کنید.
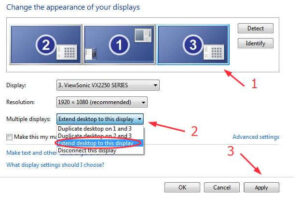
نحوه اتصال دو مانیتور به لپ تاپ
7) برای اتمام تنظیمات روی OK کلیک کنید و اکنون می توانید از سه مانیتور روی لپ تاپ خود استفاده کنید.
نکات: میتوانید روی هر نمایشگر (1، 2 یا 3) کلیک کرده و بکشید تا صفحه نمایش را دوباره مرتب کنید. همچنین میتوانید اندازه آیتمها، وضوح و جهت نمایش را با توجه به اولویتهای خود تغییر دهید.





