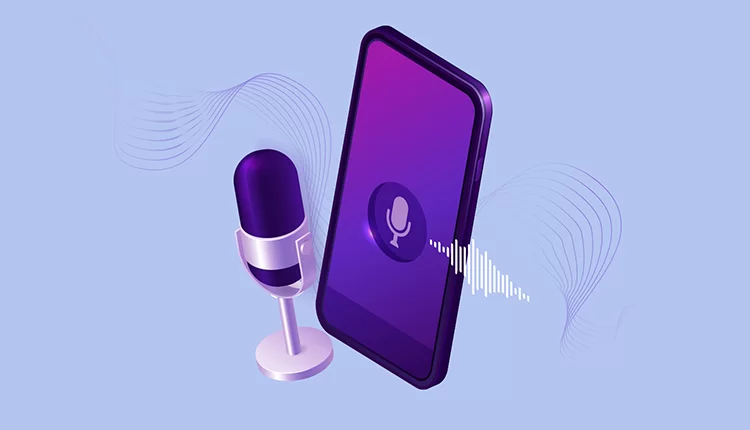آموزش جلوگیری از استفاده دیگران از وای فای شما

من همیشه سعی کردهام همسایه خوبی باشم، اما انتظار نداشتم که شامل اشتراکگذاری Wi-Fi هم باشد. یک روز متوجه الگوی عجیبی در نمودار مصرف اینترنت خود شدم و وقتی روتر را بررسی کردم، یک لیست مهمان تایید نشده پیدا کردم.
چگونه متوجه شدم همسایه من از Wi-Fi من استفاده می کند
اخیراً متوجه شدم اینترنت من مانند گذشته کار نمی کند. صفحات به آهستگی بارگیری میشوند، ویدیوهای YouTube بافر میشوند و تماسهای ویدیویی ثابت یا قطع میشوند. حدس زدم موقتی باشد، شاید مشکل ارائه دهنده یا مشکل آب و هوا باشد. ارتباط من قبلا کند بود، بنابراین من زیاد به آن فکر نمی کردم.
اما پس از آن شروع به اتفاق افتادن بیشتر کرد. نکته عجیب این است که سرعت آن فقط در ساعات اوج مصرف کند نبود. حتی اواخر شب، به سختی کار می کرد. از آنجایی که من از خانه کار می کنم، اتصال به اینترنت پایدار برای شغل من بسیار مهم است. من فقط نمی توانم یک ارتباط لکه دار برای به هم ریختن همه چیز را تحمل کنم.
من چند بار روتر خود را مجدداً راه اندازی کردم، به امید اینکه مشکل برطرف شود، اما مشکل همچنان ادامه داشت. سپس با ارائه دهنده خدماتم تماس گرفتم و آنها به من اطمینان دادند که همه چیز از نظر آنها خوب است. بنابراین، من بررسی کردم که چند دستگاه واقعاً به شبکه من وصل شده اند.
من وارد پنل مدیریت روترم شدم، کاری که مدتی بود انجام نداده بودم. معمولاً فقط 192.168.0.1 یا 192.168.1.1 را در مرورگر خود تایپ می کنید، سپس نام کاربری و رمز عبور ادمین خود را وارد کنید. در مورد من، من هرگز به خود زحمت ندادم آن را تغییر دهم، بنابراین هنوز نسخه پیش فرض چاپ شده در پشت روتر من بود.
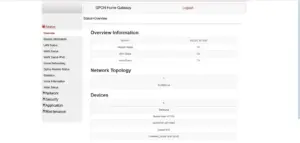
داخل داشبورد روتر، دستگاه های متصل را بررسی کردم. روی وای فای من 11 عدد وجود داشت، اما من فقط 6 را به یاد آوردم.

ناگهان متوجه شدم که سال ها رمز وای فای خود را به روز نکرده بودم. هر کسی که گذرواژه قدیمی را داشته باشد همچنان میتواند از آن استفاده کند یا آن را به اشتراک بگذارد.
چگونه همسایهام را از استفاده از Wi-Fi مسدود کردم
حالا که مقصر واقعی را شناسایی کردم، زمان قطع بند ناف فرا رسیده بود.
اعتبارنامه ورود پیش فرض روتر و رمز عبور Wi-Fi را تغییر دهید
روتر Wi-Fi شما ممکن است نامهای منوی متفاوتی داشته باشد، اما تقریباً یکسان و به اندازه کافی آسان برای تشخیص هستند.
اولین کاری که انجام دادم تغییر رمز عبور روترم بود. در اینجا رمز عبور روتر را با رمز عبور وای فای اشتباه نگیرید. اولی برای دسترسی به تنظیمات روتر شما استفاده می شود، در حالی که دومی دستگاه های شما را به اینترنت متصل می کند. در این حالت، باید رمز عبور وای فای خود را به چیزی قوی تر تغییر دهید تا مطمئن شوید که حدس زدن و دسترسی به آن دشوار است.
در تنظیمات روتر به قسمت Network رفتم و شبکه وای فای خود را انتخاب کردم. شما احتمالاً از یک روتر دو بانده استفاده می کنید، به این معنی که باندهای وای فای 2.4 گیگاهرتز و 5 گیگاهرتز دارید. با این حال، برای سهولت استفاده، معمولاً می توانید از یک رمز عبور برای هر دو استفاده کنید. در اینجا، با استفاده از ترکیبی از حروف بزرگ و کوچک، اعداد و کاراکترهای خاص، رمز عبور Wi-Fi قدیمی خود را با چیزی امن تر عوض کردم.
پس از فشار دادن Save، هر دستگاهی که از این رمز عبور جدید Wi-Fi استفاده نمی کند از شبکه Wi-Fi من خارج می شود. نقطه ضعف این است که این شامل دستگاه های شخصی من نیز می شود، اما به این معنی است که هیچ کس خارج از شبکه من نمی تواند به آن دسترسی داشته باشد.
در همان پنل روتر به قسمت Maintenance رفتم و روی Password کلیک کردم. اگر روتر شما جزئیات ورود به سیستم را در پشت چاپ نکرده است، سعی کنید از “admin” برای نام کاربری و رمز عبور استفاده کنید. اگر آن را تغییر نداده باشید معمولاً پیش فرض است. اطلاعات ورود به سیستم پیش فرض برای اکثر روترها به صورت رایگان به صورت آنلاین در دسترس است (متاسفانه!).
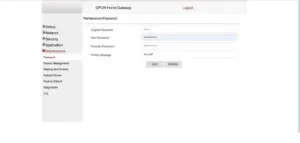
پس از تایپ رمز فعلی، یک رمز عبور جدید ایجاد کردم و برای تایید آن را دوباره تایپ کردم. من همچنین یک راهنمایی رمز عبور اضافه کردم، یک یادآوری ظریف که اگر بعداً آن را فراموش کنم، متوجه خواهم شد. وقتی رمز جدید را وارد کردم و روی ذخیره کلیک کردم. اکنون، روتر من امن است.
امنیت WPA3 فعال (یا WPA2 اگر در دسترس نیست) کنید
پس از به روز رسانی روتر و رمز عبور وای فای، می خواستم بررسی کنم که آیا امنیت وای فای من به روز است یا خیر. Wi-Fi از رمزگذاری برای جلوگیری از نفوذ متجاوزان استفاده میکند، اما پروتکلهای قدیمیتر مانند WEP، WPA و حتی WPA2 را میتوان به راحتی کرک کرد.
من با استفاده از اطلاعات کاربری جدیدم وارد پنل مدیریت روتر شدم و به Network > Wireless رفتم. عبارت دقیق ممکن است بسته به مارک روتر متفاوت باشد، اما معمولاً آن را در قسمت تنظیمات بی سیم پیدا خواهید کرد. در قسمت پیکربندی SSID، تنظیمات امنیتی Wi-Fi خود را بررسی کردم. روتر من از WPA3 (جدیدترین و قوی ترین امنیت) پشتیبانی نمی کند اما WPA2 (AES) را ارائه می دهد که یک انتخاب قابل اعتماد برای اکثر شبکه های خانگی است.
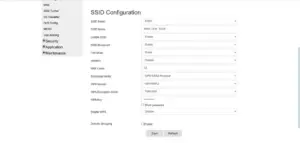
اگر روتر شما به شما امکان می دهد بین WPA AES و TKIP انتخاب کنید، همیشه AES (استاندارد رمزگذاری پیشرفته) را انتخاب کنید. TKIP قدیمی است و امنیت کمتری دارد، در حالی که AES قوی تر است و در WPA2 و WPA3 استفاده می شود. از آنجایی که WPA3 در دسترس نبود، WPA2 را انتخاب کردم و روی ذخیره کلیک کردم تا تغییرات اعمال شود.
همچنین ممکن است گزینه ای برای امنیت مختلط WPA2/WPA3 Wi-Fi مشاهده کنید. اگر این گزینه در دسترس است (با AES)، این را انتخاب کنید زیرا برای همه دستگاههای موجود در شبکه شما، قدیمی یا جدید، رمزگذاری را فراهم میکند.
مطالب مرتبط:
پخش SSID را خاموش کرد
SSID (شناسه مجموعه خدمات) اساساً نام شبکه Wi-Fi شما است. به طور پیش فرض، اکثر روترها این ویژگی را فعال کرده اند، به این معنی که هر کسی می تواند شبکه شما را هنگام اسکن شبکه های موجود ببیند. اما اگر آن را خاموش کنید، وای فای شما برای دیگران نامرئی می شود و تنها در صورتی می توانید به آن متصل شوید که نام دقیق آن را بدانید.
در تنظیمات روتر خود، به منوی سمت چپ بروید و روی Network > Wireless کلیک کنید. اگر گزینه های دقیق را نمی بینید، بر اساس مدل روتر خود به دنبال چیزی مشابه باشید. در قسمت پیکربندی SSID، Enable SSID را انتخاب کنید، سپس از منوی کشویی برای انتخاب غیرفعال کردن استفاده کنید. پس از انجام این کار، شبکه Wi-Fi شما دیگر برای دیگران قابل مشاهده نخواهد بود.
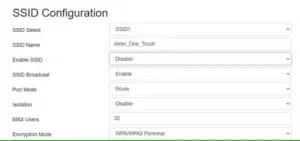
حال، اگر بخواهید به افراد یا دستگاههای خاصی اجازه دهید همچنان به شبکه شما متصل شوند، چه؟ اینجاست که فیلتر مک آدرس وارد می شود که در قسمت بعدی به آن خواهم پرداخت.
از فیلتر آدرس MAC استفاده شده است
هر دستگاهی، مانند تلفن یا لپتاپ شما، آدرس MAC (کنترل دسترسی رسانهای) منحصر به فرد خود را دارد. با فیلتر MAC، میتوانم فهرستی از دستگاههای قابل اعتماد ایجاد کنم و هر چیز دیگری را مسدود کنم، حتی اگر کسی رمز عبور Wi-Fi را بداند.
برای شروع، ابتدا آدرس های MAC دستگاه هایم را جمع آوری کردم.
- در ویندوز، آدرس MAC را در Settings > Network & Internet > Wi-Fi > Hardware properties. پیدا کنید.
- در macOS، به تنظیمات سیستم > شبکه > [نام اتصال Wi-Fi] > جزئیات > سخت افزار بروید.
- در لینوکس، یک پنجره ترمینال را باز کنید و ifconfig را وارد کنید، سپس آدرس MAC خود را یادداشت کنید.
- در اندروید، زیر تنظیمات > درباره تلفن > وضعیت > آدرس مک Wi-Fi بود.
- در iPhone، آن را در Settings > General > About > Wi-Fi Address پیدا کردم.
پس از دریافت آدرس، وارد پنل مدیریت روتر خود شدم و به مسیر Security > MAC Filter رفتم (نام منو ممکن است بسته به روتر متفاوت باشد).
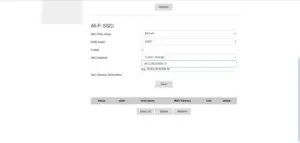
تحت Wi-Fi SSID، حالت فیلتر MAC را پیدا کردم و آن را روی Allowed تنظیم کردم. این بدان معناست که فقط دستگاههای موجود در لیست تأیید شده من میتوانند متصل شوند.
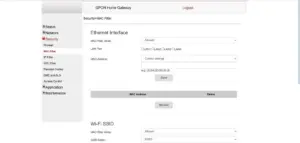
سپس آدرس MAC را اضافه کردم و تغییرات را ذخیره کردم. Wi-Fi من به یک شبکه بسته تبدیل شد که فقط برای دستگاههایی که به آن اعتماد داشتم قابل مشاهده است.
به این ترتیب بود که یک نفر را گرفتار کردم که مخفیانه روی وای فای من وارد می شد و کنترل را پس گرفتم. اگر به نظر می رسد اینترنت شما خاموش است یا دستگاه های ناآشنا را متصل می بینید، سعی کنید وارد روتر خود شوید. حتی فقط به روز رسانی تنظیمات امنیتی یا تغییر رمز عبور پیش فرض می تواند شبکه شما را بسیار ایمن تر کند.