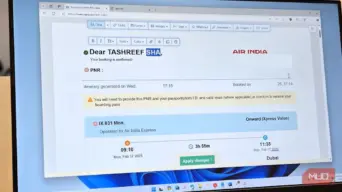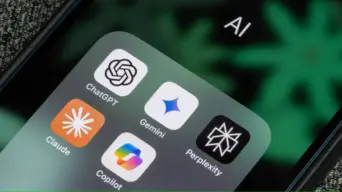نحوه رفع خطای “Error 0x00000709: Operation Could Not Be Completed” در ویندوز

وقتی چیزی به سادگی تنظیم چاپگر پیش فرض در ویندوز منجر به خطا شود، خسته کننده است. خوشبختانه، مقابله با “Error 0x00000709: Operation Could Not Be Completed” چندان دشوار نیست. در اینجا چند مرحله وجود دارد که می توانید برای رفع آن و بازگشت به چاپ انجام دهید.
1 تداخل سایر چاپگرها را بررسی کنید
اگر چندین چاپگر متصل هستند، ویندوز ممکن است گاهی اوقات هنگام تلاش برای تغییر چاپگر پیش فرض، خطای “عملیات تکمیل نشد” را نمایش دهد. برای جلوگیری از هرگونه تداخل، تمام چاپگرهای دیگر را به جز چاپگرهایی که می خواهید به عنوان پیش فرض تنظیم کنید، جدا کنید. پس از آن نباید با هیچ خطایی مواجه شوید.
2 عیب یاب چاپگر را اجرا کنید
اجرای عیب یاب داخلی چاپگر در ویندوز یک راه موثر برای رفع انواع خطاهای مربوط به چاپگر، از جمله این یکی است. این ابزار سیستم شما را برای هر گونه مشکل رایج اسکن میکند و سعی میکند مشکلاتی را که ممکن است باعث خطای «عملیات تکمیل نشد» شود، برطرف کند.
برای اجرای عیب یاب چاپگر، مراحل زیر را دنبال کنید:
- روی دکمه Start کلیک راست کرده و Settings را انتخاب کنید.
- تب System را از نوار کناری سمت چپ انتخاب کنید.
- در قسمت سمت راست روی Troubleshoot کلیک کنید.
- سایر عیب یاب ها را کلیک کنید.
- عیب یاب چاپگر را پیدا کرده و روی دکمه Run در کنار آن کلیک کنید.
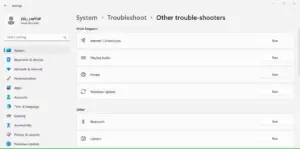
منتظر بمانید تا عیب یاب اجرا شود و سپس دوباره سعی کنید چاپگر پیش فرض را تغییر دهید.
مطلب مرتبط:رفع خطای چراغ قرمز مادربرد
3 تنظیمات برگزیده چاپگر را تغییر دهید
به طور پیش فرض، ویندوز چاپگر پیش فرض را برای شما مدیریت می کند. در حالی که این ویژگی مفید است، به خصوص اگر اغلب به چاپگرهای مختلف متصل می شوید، گاهی اوقات می تواند مشکلاتی را ایجاد کند. بنابراین، بهتر است آن را غیرفعال کنید.
برای جلوگیری از مدیریت چاپگر پیش فرض ویندوز، از این مراحل استفاده کنید:
- Win + I را فشار دهید تا برنامه تنظیمات باز شود.
- تب بلوتوث و دستگاه ها را از نوار کناری سمت چپ انتخاب کنید.
- در قسمت سمت راست، روی Printers & Scanners کلیک کنید.
- در قسمت Printer preferences، کلید کنار Allow Windows to management printer default my printer را خاموش کنید.
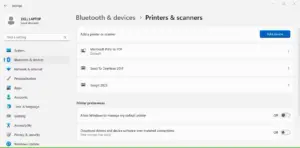
4 نام چاپگر را در ویرایشگر رجیستری تغییر دهید
پیام خطای 0x00000709 به شما توصیه می کند که نام چاپگر را به درستی تنظیم کنید. در این مرحله بعدی، نام آن را به صورت دستی در ویرایشگر رجیستری تغییر خواهید داد.
اگرچه توییک زیر برای رفع مشکل شناخته شده است، اما باید مراقب باشید و مراحل را به درستی دنبال کنید. تغییرات نادرست در فایل های رجیستری می تواند مشکلات جدی ایجاد کند.
قبل از ادامه، مطمئن شوید که یک نسخه پشتیبان از فایل های رجیستری مربوطه ایجاد کرده اید. پس از انجام، مراحل زیر را دنبال کنید:
- Win + S را فشار دهید تا منوی جستجو باز شود.
- Registry Editor را در کادر جستجو تایپ کنید و روی Run as administrator کلیک کنید.
- در نوار آدرس ویرایشگر رجیستری، مسیر زیر را پیست کرده و Enter را بزنید تا به سرعت به کلید ویندوز بروید:
Computer\HKEY_CURRENT_USER\Software\Microsoft\Windows NT\CurrentVersion\Windows
- روی ورودی Device در سمت راست برای ویرایش آن دوبار کلیک کنید.
- در قسمت Value data، اولین ورودی را با نام چاپگر خود جایگزین کنید.
- برای ذخیره تغییرات روی OK کلیک کنید.
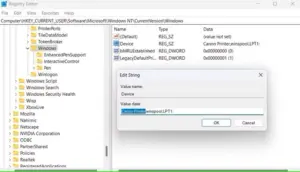
پس از انجام مراحل بالا، مطمئن شوید که کامپیوتر خود را مجددا راه اندازی کرده اید. اگر تغییر نام کلیدهای رجیستری فرقی نمی کند، اصلاحات باقی مانده را اعمال کنید.
5 تنظیمات اتصال RPC را تغییر دهید
هنگامی که نام چاپگر را تغییر دادید، باید مطمئن شوید که چاپگر شما به شبکه متصل است. اگر متصل است اما همچنان با خطا مواجه هستید، تنظیمات اتصال RPC (تماس رویه از راه دور) را در ویرایشگر خط مشی گروه تغییر دهید. این خط مشی تنظیمات پروتکل را برای اتصالات RPC خروجی به یک اسپولر چاپ از راه دور مدیریت می کند.
ویرایشگر خط مشی گروه محلی فقط در نسخه های حرفه ای، آموزشی و سازمانی ویندوز در دسترس است. اگر از نسخه Home استفاده میکنید، این اصلاح برای شما اعمال نمیشود.
برای فعال کردن و تغییر تنظیمات خط مشی، مراحل زیر را دنبال کنید:
- منوی جستجو را باز کنید، Edit group policy را تایپ کنید و اولین نتیجه ظاهر شده را انتخاب کنید.
- از پنجره سمت چپ برای پیمایش به Computer Configuration > Administrative Templates > Printers استفاده کنید.
- روی Configure RPC Connection settings در سمت راست خود دوبار کلیک کنید.
- گزینه Enabled را کلیک کنید تا سیاست فعال شود.
- روی پروتکل برای استفاده برای اتصالات RPC خروجی از منوی کشویی کلیک کنید و RPC را روی لوله های نامگذاری شده انتخاب کنید.
Apply و سپس OK را بزنید.
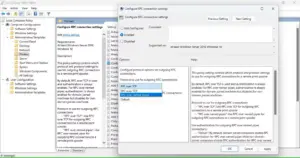
رایانه خود را مجدداً راه اندازی کنید تا تغییرات اعمال شوند. اگر حتی بعد از این هم خطا ادامه داشت، مراحل بالا را تکرار کنید و RPC over TCP را در پروتکل انتخاب کنید تا برای اتصالات RPC خروجی از منوی کشویی استفاده کنید. اگر این نیز کار نکرد، میتوانید احراز هویت را از منوی کشویی Use authentication for outgoing RPC Connections فعال یا غیرفعال کنید—سعی کنید این مورد را به مواردی که قبلاً انتخاب نشده است تغییر دهید.
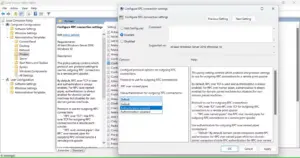
6 آپدیت مشکل ساز را حذف نصب کنید
آیا بلافاصله پس از نصب آپدیت ویندوز با خطای 0x00000709 مواجه شدید؟ اگر چنین است، ممکن است به روز رسانی باعث این مشکل شده باشد. در این حالت، حذف بهروزرسانی مشکلساز باید خطا را برطرف کرده و به حالت عادی بازگردد.
راههای مختلفی برای حذف بهروزرسانیهای ویندوز وجود دارد، اما سادهترین راه از طریق برنامه تنظیمات است. در اینجا مراحل انجام این کار وجود دارد:
- Win + I را فشار دهید تا برنامه تنظیمات باز شود.
- در نوار کناری سمت چپ، روی Windows Update کلیک کنید.
- در قسمت سمت راست، روی Update history کلیک کنید.
- در قسمت تنظیمات مرتبط، روی Uninstall updates کلیک کنید.
- آخرین به روز رسانی را با بررسی تاریخ نصب آن پیدا کنید.
- روی گزینه Uninstall در کنار نام به روز رسانی کلیک کنید و دستورات روی صفحه را دنبال کنید تا فرآیند به پایان برسد.
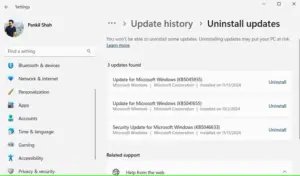
پس از حذف بهروزرسانی، باید بتوانید بدون هیچ مشکلی چاپگر پیشفرض را تغییر دهید.
عدم امکان تنظیم یک چاپگر پیش فرض بسیار آزاردهنده است. با این حال، اگر مشکلی با خود چاپگر وجود نداشته باشد، یکی از مراحل ذکر شده در بالا باید به حل مشکل “عملیات تکمیل نشد (خطای 0x00000709)” در ویندوز کمک کند و در کمترین زمان ممکن چاپ کنید.
مطلب مرتبط:مشکل ری استارت شدن خودکار ویندوز ۱۱