مشکل ری استارت شدن خودکار ویندوز ۱۱
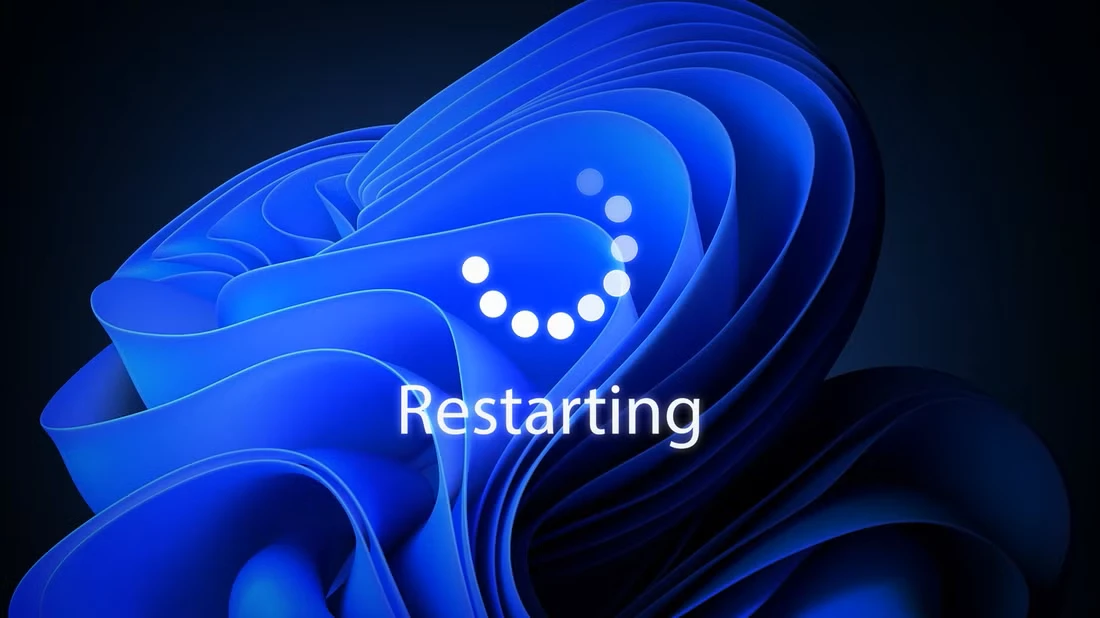
اگر سیستم ویندوز 11 شما بصورت خودکار ری استارت میشه ، ممکنه باعث ایجاد مشکلات در کار،بازی،یا سایر مواردی که بصورت روزانه با آن سروکار دارید بشه در این آموزش میخواهیم به رفع این مشکل بپردازیم.
1. با برخی از راه حل های اولیه شروع کنید
ممکن است لازم باشد برخی از مراحل عیبیابی مرتبطتر را امتحان کنید تا به ته این مشکل برسید. اما قبل از اینکه همه چیز پیچیده شود، باید این راه حل های سریع را امتحان کنید تا ببینید آیا آنها مشکل را حل می کنند یا خیر:
- پریز دیوار را بررسی کنید: اگر از دسکتاپ استفاده می کنید، راه اندازی مجدد مداوم ممکن است به دلیل معیوب بودن پریز دیواری باشد. اگر رایانه شما برق پایدار دریافت نکند، نوسانات می توانند باعث راه اندازی مجدد تصادفی شوند. سعی کنید رایانه را به یک پریز دیگر وصل کنید و ببینید آیا به راه اندازی مجدد خود ادامه می دهد یا خیر.
- قطع اتصال سخت افزار اخیراً نصب شده: اگر مشکل بلافاصله پس از نصب یک قطعه سخت افزاری خاص شروع شده است، ممکن است مشکل از همین جا باشد. ابتدا آن را بردارید و ببینید آیا مشکل ادامه دارد یا خیر.
- یک بوت تمیز را امتحان کنید: هنگامی که یک بوت تمیز را در رایانه شخصی ویندوز خود انجام می دهید، می تواند به شما کمک کند برنامه ها و برنامه های شخص ثالث را ایزوله کنید که باعث ایجاد مشکلاتی مانند راه اندازی مجدد تصادفی می شوند.
- اسکن ویروسها: راهاندازی مجدد تصادفی میتواند نشانهای از عفونت بدافزار باشد، به خصوص اگر با علائم دیگری مانند عملکرد ضعیف سیستم و خرابیهای مکرر برنامه همراه باشد. سعی کنید کامپیوتر خود را برای بدافزار اسکن کنید تا مشکل را برطرف کنید.
- رفع مشکلات فایل سیستم: فایل های سیستمی خراب یا از دست رفته می تواند باعث راه اندازی مجدد کامپیوتر شما به صورت تصادفی شود. خوشبختانه، ویندوز ابزارهایی مانند SFC و DISM دارد که می تواند به شما در رفع آنها کمک کند.
- از نقطه بازیابی سیستم استفاده کنید: تنظیمات نادرست سیستم می تواند باعث راه اندازی مجدد تصادفی شود. اگر رایانه شخصی خود را برای استفاده از ویژگی بازیابی سیستم پیکربندی کرده اید، آخرین نقطه بازیابی سیستم را فعال کنید. این می تواند رایانه شما را به حالت کاملاً کارآمد برگرداند و مشکل را برطرف کند.
- درایور گرافیک خود را به روز کنید: یک درایور معیوب می تواند با تنظیمات مهم سیستم در رایانه شما تضاد داشته باشد و باعث شود که دائماً راه اندازی مجدد شود. اگر درایور مشکل ساز را پیدا کرده و جایگزین کنید، ممکن است رایانه شما این کار را متوقف کند.
- Uninstall Windows Updates: آیا راه اندازی مجدد تصادفی پس از نصب به روز رسانی ویندوز شروع شد؟ همانطور که بهروزرسانیها به رایانه شما کمک میکنند، گاهی اوقات اگر دارای اشکال باشند، میتوانند مشکلاتی را ایجاد کنند. بنابراین، در حالی که منتظر هستید تا مایکروسافت آن ها را برطرف کند، سعی کنید به روز رسانی های مشکل ساز را حذف نصب کنید.
2. راه اندازی مجدد خودکار را خاموش کنید
اگر نمی توانید تشخیص دهید که چرا رایانه شما به طور تصادفی راه اندازی می شود، می توانید ویژگی راه اندازی مجدد خودکار را خاموش کنید. با این حال، این نباید یک راه حل طولانی مدت باشد، زیرا از راه اندازی مجدد رایانه شما در صورت خرابی سیستم جلوگیری می کند، که می تواند در دراز مدت باعث مشکلات دیگری شود. با این حال، غیرفعال کردن ویژگی راهاندازی مجدد خودکار میتواند به رایانه شما کمک کند آنقدر روشن بماند و بقیه مراحل عیبیابی را امتحان کنید.
برای غیرفعال کردن راه اندازی مجدد خودکار، Win + i را فشار دهید تا تنظیمات اجرا شود. سپس به System > About بروید و روی Advanced System Settings در بخش Related Links کلیک کنید.
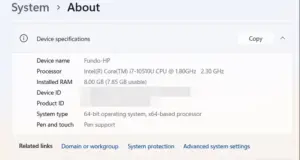
در پنجره System Properties، تب Advanced را انتخاب کرده و در قسمت Startup and Recovery روی تنظیمات کلیک کنید. در قسمت System Failure تیک Automatically Restart را بردارید و روی OK کلیک کنید تا تغییرات اعمال شوند.
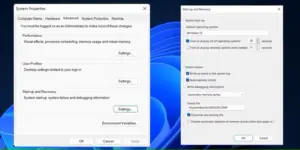
پس از عیب یابی، به یاد داشته باشید که ویژگی راه اندازی مجدد خودکار را دوباره فعال کنید زیرا این به شما کمک می کند تا مشکلات بعدی را به شما گوشزد کند.
3. مطمئن شوید که کامپیوتر شما بیش از حد گرم نمی شود
اگر رایانه ویندوز 11 شما هنگام اجرای یک بازی ویدیویی با گرافیک فشرده یا هنگام استفاده از نرمافزار طراحی به راهاندازی مجدد ادامه میدهد، ممکن است سختافزار شما خیلی داغ شده باشد. در بیشتر مواقع دمای CPU یا GPU خیلی بالا می رود و ویندوز برای محافظت از سخت افزار مجبور است سیستم را مجددا راه اندازی کند.
معمولاً وقتی برنامه های زیادی را روی رایانه خود اجرا می کنید و از منابع زیادی استفاده می کنید، سخت افزار بیش از حد داغ می شود. می توانید دمای CPU را بررسی کنید و اگر به اندازه کافی سرد به نظر می رسد، به دمای GPU نیز نگاهی بیندازید.
اگر به محض راه اندازی کامپیوتر متوجه شدید که سخت افزار شما به دمای بالایی می رسد، ممکن است سیستم خنک کننده معیوب داشته باشید. در این صورت باید آن را به یک سرویس حرفه ای ببرید و آن را تعمیر کنید تا از آسیب دائمی جلوگیری کنید.
4. اورکلاک کامپیوتر خود را متوقف کنید
اورکلاک کردن رایانه، سختافزار RAM، CPU یا GPU را فراتر از حد مجاز میبرد. اگرچه ممکن است عملکرد کلی بهتری به شما بدهد، اما به کامپیوتر شما آسیب می رساند و دمای سخت افزار را افزایش می دهد، به خصوص اگر سیستم خنک کننده را ارتقا نداده باشید.
اگر سیستم شما به طور تصادفی راه اندازی مجدد می شود، باید با حذف هر نرم افزار اورکلاک، آن را به حالت اولیه خود برگردانید. اگر نمیخواهید سختافزار خود را ارتقا دهید، ممکن است باید در نظر بگیرید که آیا اورکلاک کردن ارزش آن را دارد یا خیر.
5. منبع تغذیه را بررسی کنید
یک واحد منبع تغذیه معیوب (PSU)، که قادر به ارائه ولتاژ ثابت نیست، می تواند منجر به راه اندازی مجدد تصادفی شود. حتی اگر از منبع تغذیه اضطراری استفاده میکنید، ممکن است رایانه شما به دلیل معیوب بودن UPS یا باتری، دوباره راهاندازی شود.
اگر چراغهای RGB را نصب کردهاید و به نظر میرسد که سوسو میزنند، ممکن است نشانهای برای ارتقا منبع تغذیه رایانه شما باشد، زیرا نورها به راحتی تحت تأثیر نوسانات ولتاژ قرار میگیرند. قبل از تعویض منبع تغذیه، به سیم کشی آن نگاهی بیندازید تا مطمئن شوید که سیم معیوب دلیل راه اندازی مجدد تصادفی ویندوز 11 نیست.
6. مشکلات حافظه را بررسی کنید
اگر RAM شما خراب باشد، رایانه شما می تواند به طور تصادفی راه اندازی مجدد شود. خوشبختانه، می توانید ابزار Windows Memory Diagnostic را برای شناسایی هر گونه مشکل اجرا کنید.
برای انجام این کار، Win + R را فشار دهید تا کادر محاورهای Run باز شود، MdSched را در کادر متنی وارد کنید و OK را بزنید تا Windows Memory Diagnostic اجرا شود. سپس روی Restart Now کلیک کنید و مشکلات را بررسی کنید (توصیه شده) تا ابزار شروع به بررسی رم شما کند.
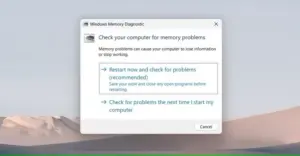
سپس ویندوز رم رایانه شما را اسکن میکند و بسته به خطاهایی که ابزار کشف میکند، ممکن است نیاز به عیبیابی حافظههای رم داشته باشید.
اگر با سخت افزار خوب نیستید، ممکن است لازم باشد با یک متخصص تماس بگیرید تا بررسی کند. راهحلهای ممکن عبارتند از قرار دادن مجدد رم یا آزمایش تکتک حافظههای رم و جایگزینی موارد مشکلدار.
7. یک ارتقاء در محل انجام دهید
اگر به این مرحله رسیده اید، سایر مراحل عیب یابی احتمالاً جواب نداده اند. نصب مجدد ویندوز می تواند مشکلات اساسی سیستم را که ممکن است پشت مشکل باشد، برطرف کند.
نصب مجدد می تواند منجر به از دست رفتن تمام برنامه ها، فایل ها و تنظیمات شخصی شما شود. با این حال، راهی برای جلوگیری از این امر وجود دارد: انجام یک ارتقاء در محل.
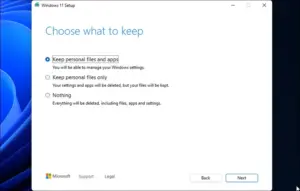
زیبایی این کار این است که ویندوز را نیز به آخرین نسخه به روز می کند. این به شما امکان میدهد به آخرین ویژگیها، رفع اشکالها و بهبودهای عملکردی که همراه آن است دسترسی داشته باشید.
8. مشکلات سخت افزاری بیشتر را بررسی کنید
اگر کامپیوتر شما پس از انجام تمام مراحل عیب یابی بالا به طور تصادفی راه اندازی مجدد شود، ممکن است مشکل سخت افزاری عمیق تری وجود داشته باشد. علاوه بر حذف سخت افزار نصب شده اخیر، بررسی PSU، و اسکن RAM برای وجود مشکل، باید درایو ذخیره سازی و کارت گرافیک رایانه خود را نیز برای ایراد بررسی کنید. اگر آنها معیوب باشند، اینها می توانند راه اندازی مجدد تصادفی را راه اندازی کنند.
همچنین ممکن است لازم باشد با یک متخصص سخت افزار کامپیوتر تماس بگیرید تا مادربرد را برای مشکل بررسی کند. آنها می توانند مشکلاتی مانند اتصال کوتاه و قطعات شل یا آسیب دیده را تشخیص دهند.
در تمام این موارد، به یاد داشته باشید که صبور باشید و مراحل عیب یابی را یکی یکی طی کنید. به احتمال زیاد، شما می توانید این مشکل را خودتان حل کنید. اگر نمی توانید آن را برطرف کنید، ممکن است بخواهید برای کمک با پشتیبانی مایکروسافت تماس بگیرید. و اگر متوجه شدید که کامپیوتر مشکل دارد و دارای گارانتی است، می توانید برای تعمیر یا تعویض با فروشگاهی که آن را از آن خریده اید تماس بگیرید.
مطلب مرتبط:نحوه رفع خطای «There Are Currently No Power Options Available» در ویندوز ۱۰ و ۱۱





