۹ روش برای رفع تاخیر ورودی صفحه کلید در ویندوز ۱۰ و ۱۱

- ویژگی های صفحه کلید را تغییر دهید
- درایور صفحه کلید را به روز کنید یا دوباره نصب کنید
- کلیدهای فیلتر را غیرفعال کنید
- غیرفعال کردن برنامه های پس زمینه
- حالت بازی را غیرفعال کنید
- صفحه کلید را در حالت ایمن بررسی کنید
- از عیبیابی صفحه کلید ویندوز استفاده کنید
- اصلاحات خاص را برای صفحه کلیدهای بی سیم انجام دهید
- یک صفحه کلید جدید را در نظر بگیرید
یک صفحه کلید کند می تواند اعصاب شما را خرد کند ، به خصوص زمانی که روی چیز مهمی کار می کنید. اگر از مبارزه با صفحه کلید خود خسته شده اید، پس این 9 روش را برای رفع مشکلات صفحه کلید ویندوز 10 و 11 امتحان کنید.
ویژگی های صفحه کلید را تغییر دهید
تغییر چند ویژگی صفحه کلید ممکن است به رفع تاخیر ورودی کمک کند. در اینجا تمام کاری است که باید انجام دهید:
- کلیدهای Win + R را فشار دهید، “control keyboard” را در قسمت متن محاوره Run تایپ کنید و Enter را فشار دهید.
- در قسمت Character Delay دو گزینه وجود خواهد داشت. تأخیر تکرار، تأخیر بین فشار دادن یک کلید و شروع خروجی مکرر کلید را تنظیم می کند. سرعت تکرار به شما امکان می دهد سرعت تکرار این خروجی را تنظیم کنید.
- تاخیر Repeat را کوتاه کنید و نرخ تکرار را افزایش دهید تا تاخیر ورودی حذف شود. با سطوحی که احساس پاسخگویی بیشتری دارند آزمایش کنید.
- برای ذخیره و خروج بر روی OK کلیک کنید.
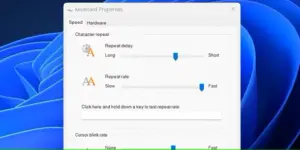
درایور صفحه کلید را به روز کنید یا دوباره نصب کنید
یک درایور سخت افزار به رایانه شما می گوید که چگونه با سخت افزارهای خارجی مانند صفحه کلید خود کار کند. اگر درایور صفحه کلید شما قدیمی باشد، رایانه شما برای برقراری ارتباط با سخت افزار مشکل دارد و ممکن است باعث تاخیر در ورودی صفحه کلید شود.
چند راه برای یافتن و جایگزینی درایورهای قدیمی ویندوز وجود دارد. در اینجا نحوه به روز رسانی یا نصب مجدد درایور صفحه کلید با استفاده از Device Manager آورده شده است:
- کلید Win را فشار دهید، Device Manager را تایپ کنید و Enter را فشار دهید.
- روی درایور صفحه کلید راست کلیک کرده و از منوی زمینه گزینه Update driver را انتخاب کنید.
- روی جستجوی خودکار برای درایورها کلیک کنید. اگر سیستم شما نسخه به روز شده ای در دسترس داشته باشد، به شما اطلاع می دهد و می توانید به نصب آن ادامه دهید.
- در غیر این صورت، می توانید جستجو برای درایورهای به روز شده را در Windows Update انتخاب کنید و در صورت وجود نسخه به روز شده را نصب کنید.
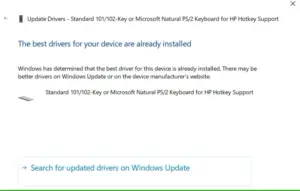
از طرف دیگر، می توانید آخرین نسخه درایور را به صورت دستی از وب سایت سازنده دانلود کنید. سپس، این مراحل را دنبال کنید:
- مراحل 1-3 را از بالا تکرار کنید و گزینه Browse my computer for drivers را انتخاب کنید.
- نسخه به روز شده ای را که دانلود کرده اید پیدا کرده و انتخاب کنید و آن را نصب کنید.
کلیدهای فیلتر را غیرفعال کنید
کلیدهای فیلتر یک ویژگی دسترسپذیری است که به ویندوز دستور میدهد ضربههای کوتاه یا مکرر کلید را نادیده بگیرد. این به طور بالقوه می تواند دلیلی برای تاخیر در خروجی صفحه کلید شما باشد. با غیرفعال کردن کلیدهای فیلتر از تنظیمات صفحه کلید می توانید این مشکل را برطرف کنید.
- با جستجوی «تنظیمات» در منوی استارت، تنظیمات را باز کنید.
- Ease of Access را انتخاب کنید و از قسمت سمت راست به بخش Keyboard بروید.
- روی صفحه کلید کلیک کنید و به دنبال Use Filter Keys بگردید.
- در زیر این هد، یک دکمه جابجایی پیدا خواهید کرد. اگر فعال است، آن را غیرفعال کنید و برنامه تنظیمات را ببندید.
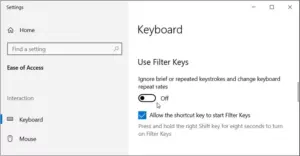
اگر از ویندوز 11 استفاده می کنید، گزینه غیرفعال کردن کلیدهای فیلتر را در Settings > Accessibility > Keyboard > Filter Keys خواهید یافت.
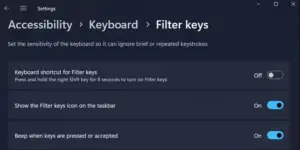
سپس، سعی کنید چیزی را در ویرایشگر متن خود تایپ کنید و ببینید که آیا هنوز تاخیر دارد یا نه.
غیرفعال کردن برنامه های پس زمینه
گاهی اوقات، چندین برنامه پس زمینه می تواند منجر به تاخیر در پاسخگویی صفحه کلید شود. بنابراین، تمام برنامههای ناخواسته را در پسزمینه از سینی سیستم ببندید یا از Task Manager برای پایان دادن به فرآیندهایی که در حال حاضر به آنها نیاز ندارید، استفاده کنید.
حالت بازی را غیرفعال کنید
Windows Game Mode همچنین میتواند به شما کمک کند تا در هنگام بازی، هر فرآیند پسزمینه بدنام را مهار کنید. این حالت سابقه ایجاد تاخیر ورودی در رایانه های شخصی ویندوزی دارد، بنابراین بدون آن وضعیت بهتری خواهید داشت، به خصوص زمانی که در حال بازی نیستید.
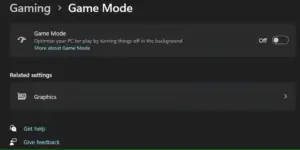
به Settings > Gaming > Game Mode بروید و کلید را خاموش کنید.
صفحه کلید را در حالت ایمن بررسی کنید
حالت ایمن ویندوز را با حداقل درایورها و خدمات اجرا می کند و راهی عالی برای جداسازی مشکلات سخت افزاری است. اگر صفحه کلید شما در حالت ایمن کار می کند، باید درایور صفحه کلید را از وب سایت سازنده دوباره نصب کنید.
مراحل زیر را برای بوت شدن در حالت ایمن تکرار کنید:
- کلید Win را فشار دهید و روی نماد پاور کلیک کنید.
- کلید Shift را نگه دارید و روی Restart کلیک کنید.
- رایانه شما در صفحه Windows Recovery Environment (WinRe) بوت می شود. روی Troubleshoot کلیک کنید و گزینه های Advanced را انتخاب کنید.
- Start-up settings را انتخاب کرده و روی Restart کلیک کنید.
- F6 را فشار دهید تا به حالت Safe Mode راه اندازی شود. بررسی کنید که آیا صفحه کلید شما خوب کار می کند یا خیر.
از عیبیابی صفحه کلید ویندوز استفاده کنید
خوشبختانه ویندوز با ابزارهای داخلی عالی عیب یابی عرضه می شود. چه با تاخیر ورودی مواجه شده باشید و چه صفحه کلید شما اصلا کار نمی کند، عیب یاب صفحه کلید می تواند راه حلی برای شما ارائه دهد. در اینجا نحوه استفاده از آن آمده است:
برنامه تنظیمات را باز کنید و به Update & Security > Troubleshoot بروید.
اکنون فهرستی از عیب یاب های توصیه شده را مشاهده خواهید کرد. اگر هیچ کدام وجود ندارد، به سادگی روی Additional troubleshooters کلیک کنید و به دنبال صفحه کلید بگردید. روی آن کلیک کرده و Run the troubleshooter را انتخاب کنید.
عیب یاب صفحه کلید را در ویندوز 10 اجرا کنید
اگر از ویندوز 11 استفاده می کنید، عیب یابی صفحه کلید را در Settings > System > Troubleshoot > Other Troubleshooter > Keyboard پیدا خواهید کرد.
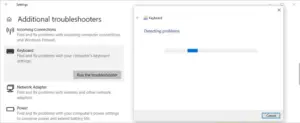
عیب یاب به دنبال مشکلات احتمالی خواهد بود. اگر چیزی برای تعمیر پیدا کرد، ادامه دهید و دستورالعمل ها را دنبال کنید. متأسفانه، مایکروسافت قصد دارد امسال عیبیابی صفحه کلید را بازنشسته کند و در حال حاضر به آرامی در نسخههای جدیدتر ویندوز 11 در دسترس نیست.
اصلاحات خاص را برای صفحه کلیدهای بی سیم انجام دهید
روش های فوق به طور کلی برای صفحه کلید اعمال می شود. با این حال، برخی از مشکلات مربوط به صفحه کلیدهای بی سیم است. اگر صفحه کلید شما بی سیم است، راه حل های زیر را امتحان کنید.
باتری ها را تعویض کنید
با رد کردن احتمال تاخیر ناشی از تخلیه باتری شروع کنید. برای انجام این کار، باتری را تعویض کنید یا صفحه کلید خود را کامل شارژ کنید. اگر با این کار مشکل حل نشد، راه حل بعدی را امتحان کنید.
اتصال را بررسی کنید
با تلاش برای همگام سازی مجدد صفحه کلید خود با گیرنده USB شروع کنید. اگر کمکی نکرد، گیرنده USB را در یک پورت USB دیگر در رایانه خود قرار دهید، اگر درگاه فعلی انرژی کافی ندارد. سعی کنید در صورت امکان صفحه کلید را نزدیکتر به گیرنده USB قرار دهید.
حذف تداخل از دستگاه های بی سیم
اگر دستگاههای Wi-Fi دیگری مانند روتر یا تلفن همراه را در نزدیکی رایانه قرار دادهاید، آن را دور ببرید و ببینید آیا این کار تاخیر ورودی را از بین میبرد.
یک صفحه کلید جدید را در نظر بگیرید
اگر هیچ یک از این راه حل ها کار نکرد، می تواند نشانه ای از آسیب سخت افزاری باشد. قبل از شروع جستجوی آنلاین برای صفحه کلید جدید، صفحه کلید دیگری را که روی رایانه دیگری به خوبی کار می کند وصل کنید تا آسیب سخت افزاری را به عنوان علت تأیید کنید.
در حالی که منتظر صفحه کلید جدید خود هستید، می توانید از صفحه کلید روی صفحه ویندوز استفاده کنید. «صفحهکلید روی صفحه» را در منوی استارت جستجو کنید و بهترین مسابقه را اجرا کنید.
از طرف دیگر، می توانید از یکی از چندین برنامه صفحه کلید مجازی موجود در آنجا استفاده کنید. اگر ایده صفحه کلید مجازی را دوست ندارید، می توانید از نرم افزار گفتار به متن برای تایپ استفاده کنید که با گذشت زمان بهتر می شود.
مطلب مرتبط:این جلوههای بصری را خاموش کنید تا عملکرد ویندوز روانتر شود – آموزش تعمیرات لپ تاپ





