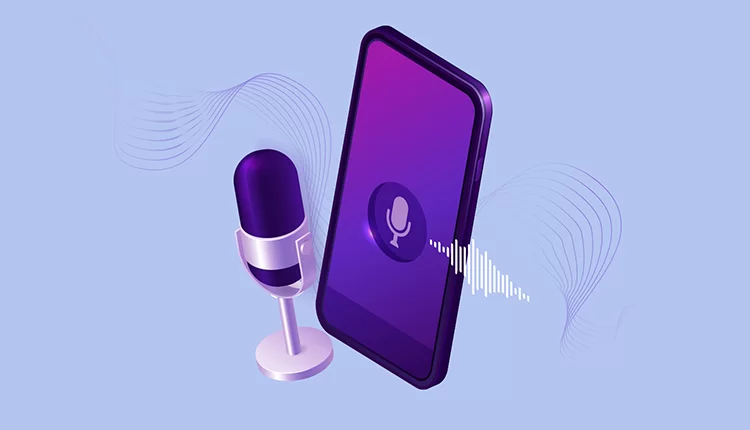۵ راه برای انتقال سریعتر فایل های خود در ویندوز ۱۱
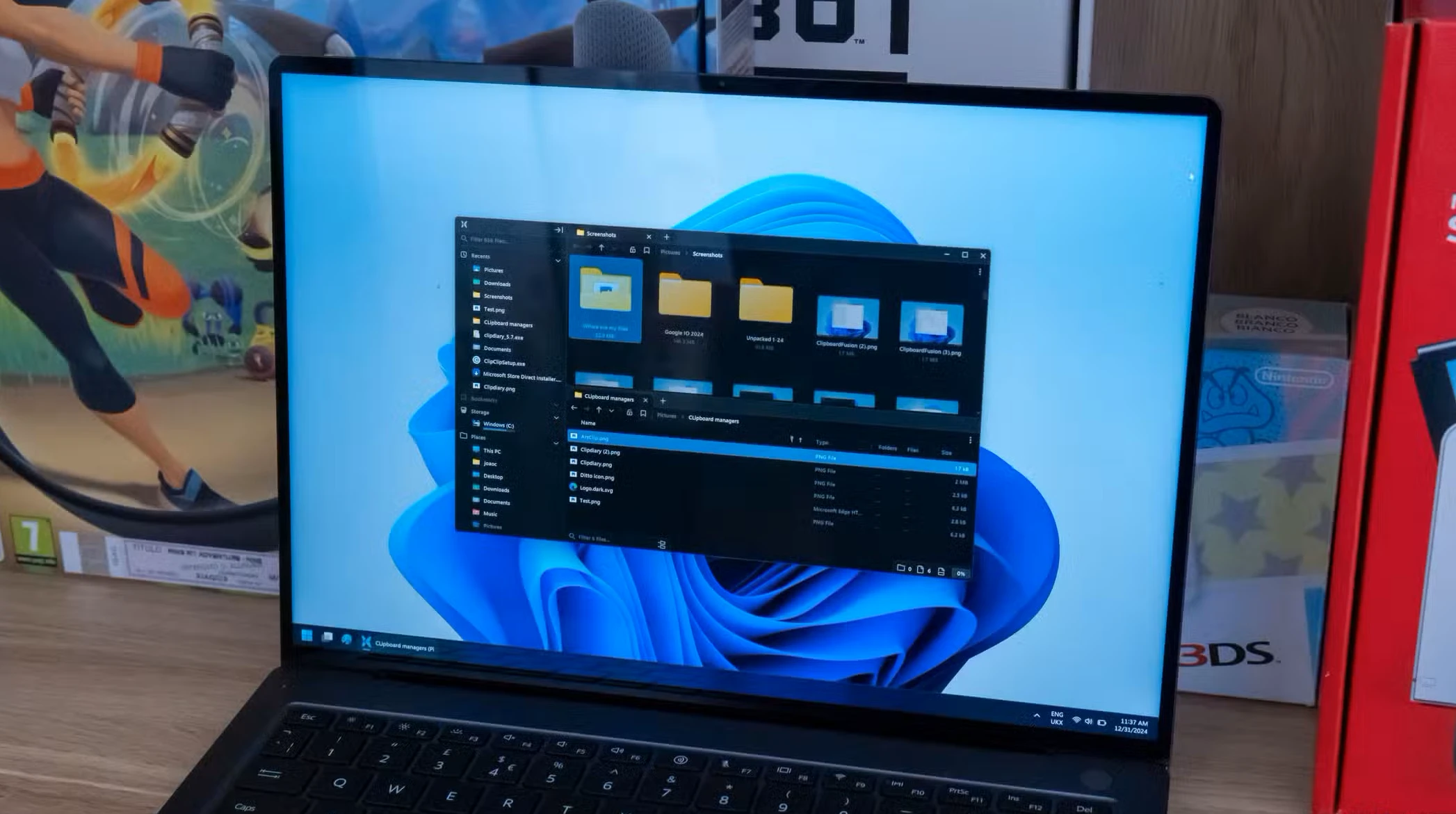
فرآیند انتقال فایل در رایانه های شخصی ویندوز 11 مدرن سریع و پاسخگو است. با این حال، انتقال فایل های بزرگ یا چندگانه در یک زمان می تواند یک کشش باشد، زیرا زمان بیشتری می برد. شما می خواهید کارها را انجام دهید و سرعت انتقال فایل پایین را تجربه نکنید. خوشبختانه، راههایی برای تسریع فرآیند با نصب سختافزار جدید، استفاده از پورتهای صحیح و استفاده از ابزارهای سیستمی داخلی ویندوز وجود دارد. حتی در سیستمهای قدیمیتر، میتوانید از این گزینهها برای کاهش دردسر انتقال فایلها استفاده کنید.
5 از پورت های USB مناسب استفاده کنید

احتمالاً می دانید که فلش مموری USB 3.x فایل ها را سریعتر منتقل می کند. اما این بستگی به پورت USB دارد که در رایانه خود قرار می دهید. به عنوان مثال، اگر درایو فلش USB 3.1 خود را به پورت USB 2.0 وصل کنید، سرعت انتقال به طور قابل توجهی کندتر می شود. بنابراین، مطمئن شوید که از موارد مناسب استفاده کنید. پورت های USB 3.x روی رایانه شما معمولاً آبی هستند یا به گونه ای علامت گذاری شده اند که تشخیص آنها را آسان می کند. همچنین می توانید با باز کردن Device Manager آنها را از داخل ویندوز رمزگشایی کنید. برای مشاهده نسخههای پورت فهرست شده، بخش «Universal Serial Bus Controllers» را باز کنید.
4 برنامه های پس زمینه غیر ضروری را ببندید
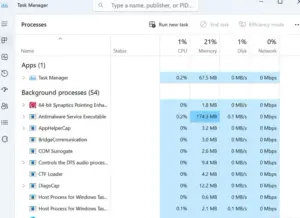
این که آیا می خواهید یک فایل بزرگ یا چند فایل از آنها را به سرعت منتقل کنید، نیاز به رایانه شما برای استفاده از منابع سیستم دارد. اگر برنامههایی دارید که در پسزمینه اجرا میشوند، آنها میتوانند به منابع CPU، درایو و RAM شما بخورند. بنابراین، برنامه هایی را که نیاز ندارید ببندید. برای بستن برنامه هایی که استفاده نمی کنید، روی دکمه X کلیک کنید. همچنین میتوانید برنامهها و سرویسها را با استفاده از Task Manager ببندید تا به اجبار از آنچه نیاز ندارید خارج شوید.
3 از Robocopy برای کپی کردن فایل ها استفاده کنید
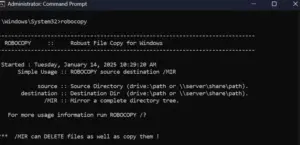
انتقال فایل ها از یک مکان به مکان دیگر با استفاده از File Explorer به اندازه کافی آسان است. با این حال، ویندوز همچنین شامل Robocopy، یک ویژگی کپی فایل در خط فرمان است. به شما امکان می دهد فایل ها را سریعتر انتقال دهید. رابط کاربری گرافیکی را از بین میبرد، که میتواند مانع شود، و به سادگی آن را انجام میدهد. Command Prompt یا PowerShell را به عنوان مدیر باز کنید. سپس مسیر منبع، مقصد و پارامتر چند رشته ای فایل را برای سرعت کپی بیشتر وارد کنید. شما می توانید در انتقال فایل های بزرگ از طریق خط فرمان با استفاده از دستورات Robocopy مایکروسافت استاد شوید.
2 ابتدا فایل ها را فشرده کنید
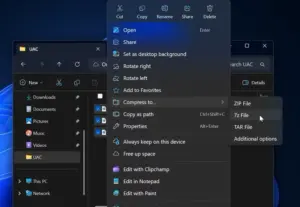
فشردهسازی چندین سند و فایلهای دیگر در یک کانتینر، سرعت انتقال بسیار سریعتری نسبت به کپی کردن آنها در فهرستی دیگر بهصورت جداگانه میدهد. ترکیب چندین سند در یک فایل، اما هنگامی که فشرده می شود، آن فایل ها کوچکتر می شوند. ویندوز 11 به شما این امکان را می دهد که به راحتی فایل ها را فشرده کنید. در حال حاضر، همچنین شامل پشتیبانی بومی برای بایگانی های 7zip و TAR نیز می شود. در File Explorer، فایل های خود را انتخاب کنید، کلیک راست کرده و Compress to -> Zip، 7z یا TAR را انتخاب کنید.
1 از SSD استفاده کنید

با کنار گذاشتن سرعت های SSD، وقتی یک HHD مکانیکی را با یک SSD جایگزین می کنید، مانند یک کامپیوتر جدید به نظر می رسد. ویندوز پاسخگوتر است و شما انتقال سریع فایل را تجربه می کنید. اگر رایانه شخصی قدیمی دارید، ببینید آیا می توانید HDD را با SSD جایگزین کنید یا خیر. در برخی سیستم ها می توانید از طریق کابل SATA درایو قدیمی را با درایو جدید جایگزین کنید. اگر سازگار است، یک SSD NVMe M.2 را به مادربرد وصل کنید تا سرعت انتقال فایل حتی بیشتر شود. توجه داشته باشید که برخی از سیستم های قدیمی ممکن است به آداپتور PCIe برای M.2 نیاز داشته باشند. با این حال، اگر بتوانید آن را انجام دهید، بسیار توصیه میشود، بنابراین در صفحه «کپی کردن» گیر نمیکنید.
معمول است که SSD های قدیمی SATA یا NVMe در اطراف وجود داشته باشند، اما می توانید با این ایده ها از آنها به خوبی استفاده کنید.
انتقال سریع فایل ها را دوباره انجام دهید
اگر رایانه شخصی مدرن با SSD M.2 دارید، کپی کردن فایل ها بین مکان ها تجربه سریعی است. با این حال، کپی کردن مجموعه فایل های بزرگ هنوز هم زمان می برد. اگر سیستم قدیمیتری دارید یا فرآیند انتقال فایل به اندازه کافی سریع نیست، میتوانید از نکات بالا برای حذف چند ثانیه ارزشمند از فرآیند استفاده کنید.
مطلب مرتبط:۱۰ راه برای رفع مشکل ناپدید شدن بلوتوث در ویندوز ۱۱