۴ روش برای تست سرعت و عملکرد SSD

عملکرد ضعیف دیسک ذخیره سازی و سرعت پایین دیسک برخی از رایج ترین دلایلی هستند که ممکن است رایانه شما احساس کندی کند. اگر رایانه شما مانند قبل سریع نیست، سعی کنید درایوهای حالت جامد خود را محک بزنید تا مطمئن شوید که هنوز به درستی کار می کنند.
تست سرعت SSD با برنامه های داخلی
اکثر سیستم عامل ها تست سخت افزار را نسبتا آسان می کنند. این سیستم ها ابزارهای یکپارچه ای دارند که به شما امکان می دهد سخت افزار خود را بدون دانلود برنامه اضافی تست کنید.
ویندوز
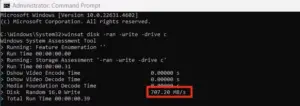
تست سرعت SSD خود در ویندوز می تواند از طریق Command Prompt انجام شود. اجرای Command Prompt به عنوان مدیر برای جلوگیری از هرگونه مشکل احتمالی بسیار مهم است.
در نوار جستجوی منوی Start، CMD را تایپ کنید، سپس بر روی Best Match راست کلیک کرده و Run as Administrator را انتخاب کنید.
اکنون دستور زیر را وارد کنید: winsat disk -ran -write -drive [drive_letter]
[drive_letter] را با نام درایو خود جایگزین کنید. فایلهای ویندوز شما معمولاً روی درایو «C» نصب میشوند (چرا درایوهای محلی در ویندوز از C شروع میشوند)، همانطور که در تصویر مثال بالا نشان داده شده است. اگر حرف اختصاص داده شده برای درایو خود را نمی دانید، می توانید با رفتن به This PC و بررسی درایوی که می خواهید اسکن کنید، آن را پیدا کنید.
لینوکس
کاربران لینوکس میتوانند از برنامههای کاربردی سیستم عامل برای محک زدن سرعت خواندن و نوشتن به طور جداگانه استفاده کنند:
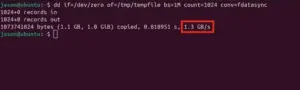
ترمینال لینوکس را باز کنید.
برای اجرای تست نوشتن، دستور زیر را تایپ یا جایگذاری کنید: dd if=/dev/zero of=/tmp/tempfile bs=1M count=1024 conv=fdatasync
برای آزمایش سرعت خواندن دیسک در مرحله بعد، به تنظیمات کمی بیشتر نیاز داریم. فایل موقتی که در دستور قبلی ایجاد کردیم در حافظه پنهان قرار می گیرد و نتیجه ای کج به شما می دهد. بنابراین، باید کش را از قبل با وارد کردن موارد زیر پاک کنید: sudo /sbin/sysctl -w vm.drop_caches=3
اکنون شما آماده هستید تا سرعت خواندن دیسک خود را با این دستور آزمایش کنید: dd if=tempfile of=/dev/null bs=1M count=1024
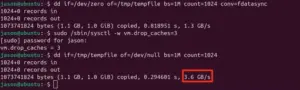
macOS
در نهایت، اگر یک مک دارید، متأسفانه، هیچ ویژگی داخلی برای بررسی مشخصات سخت افزاری ما وجود ندارد. اپل همیشه در مورد آنچه که در زیر بدنه آلومینیومی براق وجود دارد محتاطانه عمل کرده است و از نظر نرم افزاری هیچ تفاوتی ندارد. خوشبختانه هنوز راه هایی برای نمایش عملکرد دستگاه شما با کمک برخی از برنامه های شخص ثالث وجود دارد.
تست سرعت SSD با برنامه های شخص ثالث
در حالی که ابزارهای یکپارچه سیستم عامل مفید هستند، انبوهی از برنامه های شخص ثالث وجود دارد که می توانید از آنها برای بررسی سرعت و سلامت درایو ذخیره سازی خود استفاده کنید.
CrystalDiskMark
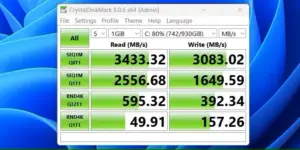
CrystalDiskMark یکی از محبوب ترین ابزارهای ویندوز برای اندازه گیری سرعت دیسک است. با حسن نیت از رابط کاربر پسند برنامه، اندازه گیری سرعت دیسک شما را می توان به سادگی با فشار دادن دکمه All انجام داد.
اولین نتیجه، که سرعت خواندن و نوشتن متوالی را توصیف می کند، ممکن است ساده ترین معیار عملکرد برای درک باشد.
دانلود: CrystalDiskMark برای ویندوز (رایگان)
نوابنچ
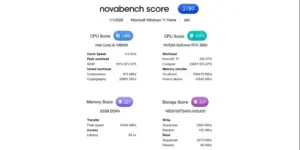
Novabench برنامه ای است که عملکرد اجزای اصلی سیستم شما را اندازه گیری می کند: CPU، GPU، حافظه و حافظه. اجرای تست سرعت دیسک به تنهایی چندان شهودی نیست، بنابراین سادهتر است که فقط Start All Tests Benchmark را بزنید و منتظر گزارش کامل باشید.
جدای از موارد عجیب، پشتیبانی گسترده Novabench از پلتفرم های مختلف بیش از آن است که آن را جبران کند.
Novabench علاوه بر پشتیبانی از ویندوز، روی macOS نیز اجرا می شود. از آنجایی که این یک برنامه شخص ثالث است، در اپ استور در دسترس نیست اما در وب سایت Novabench در دسترس است. این ابزار همچنین برای پشتیبانی از پردازندههای مبتنی بر اینتل و تراشههای M1 و M2 اپل (که بهعنوان تراشههای سیلیکون اپل شناخته میشود) بهروزرسانی شده است.
در نهایت، از آنجایی که لینوکس تماماً در مورد برنامههای منبع باز است، تکیه پلتفرم به نرمافزار اختصاصی غیرممکن است. با این وجود، اگر برای آزمایش سرعت دیسک به یک ابزار محک نیاز دارید، Novabench روی سیستمهای لینوکس نیز کار میکند.
دانلود: Novabench برای ویندوز | macOS | لینوکس (رایگان)
تست سرعت دیسک Blackmagic
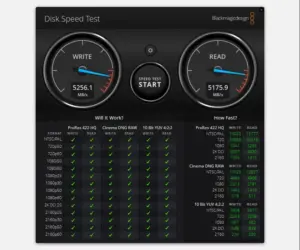
Blackmagic Disk Speed Test ابزاری مفید برای تست سرعت SSD بین پلتفرمی است که برای ویندوز و macOS موجود است. این نرم افزار که به راحتی در اپ استور در دسترس است، عمدتاً برای کاربران مک است. با این حال، کاربران ویندوز همچنین می توانند با رفتن به وب سایت خود و دانلود آخرین به روز رسانی نرم افزار از این نرم افزار استفاده کنند (لینک ها را در زیر می توانید پیدا کنید).
در صفحه دانلود ویندوز، یک صفحه ثبت نام ظاهر می شود، اما کاملا اختیاری است. با کلیک بر روی دانلود فقط در گوشه پایین سمت چپ به شما امکان می دهد از دردسر رد شوید. هنگامی که برنامه را راه اندازی می کنید، به سادگی فشار دادن Speed Test Start و اجازه دادن به آن جادوی خود است.
دانلود: Blackmagic Disk Speed Test for Windows | macOS (رایگان)
اگر درایو SSD آهسته دارید چه کاری باید انجام دهید
با پیشرفت تکنولوژی، سخت افزار کامپیوتر شما به سرعت قدیمی می شود. ارتقاء یک درایو قدیمی به یک SSD مدرن یک راه ارزان برای افزایش شدید عملکرد رایانه شما است.
اگر در حال ارتقا از یک هارد HDD قدیمی به SSD هستید، مطمئناً تفاوت شب و روز را احساس خواهید کرد. با این حال، توجه داشته باشید که در برخی موارد، RAM ممکن است بهترین ارتقا برای رایانه شما از طریق SSD باشد. همچنین، ممکن است هنگام ارتقاء از یک SSD به SSD دیگر از همان نسل، مزایا حداقل باشد، اما تفاوت بین نسلهای PCIe را مشاهده خواهید کرد.
نصب یک SSD جدید در سیستم شما تنها چند مرحله طول می کشد. ابتدا مطمئن شوید که تفاوت بین SSD های NVMe، SATA و M.2 را می دانید، بنابراین می توانید یکی از آنها را خریداری کنید که توسط دستگاه شما پشتیبانی می شود. NVMe جدیدترین و سریعترین استاندارد است، اما رایانهها یا لپتاپهای قدیمیتر ممکن است پورت NVMe نداشته باشند.
پس از خرید یک SSD، باید اطلاعات را از درایو اصلی خود به درایو جدید منتقل کنید. متأسفانه، به سادگی کپی کردن فایل ها نیست، بنابراین بهترین کار این است که درایو قدیمی را به SSD جدید شبیه سازی کنید.
ارتقاء اجزای اصلی کامپیوتر شما می تواند به سرعت پیچیده و گران شود. یک جزء ارزانتر و آسانتر برای ارتقا، دستگاه ذخیرهسازی شما است. آزمایش سرعت دیسک شما یک فرآیند نسبتاً ساده است. با نرم افزار بالا، اطلاعات در دسترس شماست.
مطلب مرتبط:۵ راه برای انتقال سریعتر فایل های خود در ویندوز ۱۱





