چگونه خطای “Windows Cannot Be Installed to This Disk” برطرف کرد

نصب ویندوز یک فرآیند بسیار ساده است، به خصوص زمانی که رایانه شخصی شما تمام الزامات سخت افزاری را برآورده می کند. با این حال، ممکن است در حین نصب سیستم عامل با پیام خطای «ویندوز روی این دیسک نصب نمیشود» مواجه شوید. اگر دلیل دقیق آن را بدانید، رفع این خطای ناگهانی آسان است.
بیایید دلایل این خطای نصب، اشکال مختلف آن و روشهای رفع آن و تکمیل نصب ویندوز را بررسی کنیم.
چرا خطای “Windows Cannot Be Installed to This Disk” ظاهر می شود؟
این خطای نصب ویندوز زمانی رخ می دهد که سبک پارتیشن هارد دیسک شما از نسخه BIOS (سیستم ورودی/خروجی پایه) پشتیبانی نمی کند.
بایوس دو نسخه دارد: رابط میانافزار توسعهپذیر یکپارچه (UEFI) و بایوس قدیمی. هر کدام فقط با یک سبک پارتیشن دیسک سخت کار می کنند: BIOS قدیمی از MBR پشتیبانی می کند، در حالی که UEFI از GPT پشتیبانی می کند. در صورت عدم تطابق، نصب با شکست مواجه خواهد شد.
چندین تکرار از این خطا وجود دارد و کلید رفع آن در جمله دوم پیام خطا نهفته است:
اگر جمله دوم در پیام خطای شما اینگونه باشد: “دیسک انتخاب شده از سبک پارتیشن GPT است”، به این معنی است که رایانه شما دارای بایوس قدیمی است. باید دیسک را به سبک پارتیشن MBR تبدیل کنید.
اگر جمله دوم در پیام خطای شما اینگونه باشد: «دیسک انتخاب شده دارای یک جدول پارتیشن MBR است. در سیستمهای EFI، ویندوز را فقط میتوان روی دیسکهای GPT نصب کرد، به این معنی که رایانه شما دارای بایوس UEFI است. برای ادامه باید دیسک را به سبک پارتیشن GPT تبدیل کنید.
هنگام تبدیل دیسک به سبک پارتیشن متفاوت، باید دیسک را کاملا پاک کنید. اگر میتوانید روی دسکتاپ بوت شوید، دادهها را از همه درایوها در یک هارد دیسک خارجی کپی کنید. بسیاری از برنامه های شخص ثالث برای کپی داده ها بدون بوت شدن در دسکتاپ نیز در دسترس هستند. با این حال، ممکن است قبل از اینکه بتوانید از آنها برای ایجاد نسخه پشتیبان از داده ها استفاده کنید، نیاز به خرید اشتراک داشته باشید.
مطلب مرتبط:نحوه رفع خطای «There Are Currently No Power Options Available» در ویندوز ۱۰ و ۱۱
نحوه رفع خطای «دیسک انتخاب شده از سبک پارتیشن GPT است».
بایوس قدیمی از GPT پشتیبانی نمی کند، بنابراین باید دیسک را به MBR تبدیل کنید. اما ابتدا بایوس رایانه شخصی خود را بررسی کنید تا تأیید کنید که UEFI در دسترس نیست. کامپیوتر خود را راه اندازی کنید و کلید BIOS (F1، F2، F10، F12 یا DEL) را فشار دهید. وقتی در BIOS هستید، باید به دنبال حالت Boot باشید.
به دلیل تفاوت در طراحی رابط کاربری BIOS OEM ها، این گزینه ممکن است در عمق تنظیمات BIOS قرار داشته باشد. به طور کلی، یک تب Boot وجود دارد و در اینجا حالت Boot را خواهید یافت. اگر حالت بوت شما روی Legacy تنظیم شده است و UEFI به عنوان یک گزینه در تنظیمات ظاهر نمی شود، به تبدیل سبک پارتیشن بروید.
هنگام نصب ویندوز روی دیسک می توانید از این روش استفاده کنید. از آنجایی که این روش تمام داده ها را پاک می کند، نمی توانید در زمانی که وارد رایانه شخصی خود شده اید این کار را انجام دهید. از طرف دیگر، میتوانید از نرمافزار شخص ثالث برای تبدیل دیسک پارتیشن GPT به MBR بدون از دست دادن دادهها استفاده کنید.
برای تبدیل دیسک به MBR:
- رسانه نصب ویندوز را وارد کرده و کلید F تعیین شده را فشار دهید تا منوی Boot devices باز شود.
- صبر کنید تا صفحه تنظیمات ویندوز بارگیری شود و Shift + F10 را فشار دهید تا خط فرمان باز شود.
- diskpart را تایپ کرده و Enter را فشار دهید.
- list disk را تایپ کنید تا لیستی از درایوهای رایانه شما دریافت شود. اگر دیسک GPT باشد، یک ستاره (*) در زیر ستون GPT خواهید دید.

- به شماره دیسکی که می خواهید تبدیل کنید توجه کنید. ما فقط یک دیسک داریم، بنابراین آن را با دستور select disk 0 انتخاب می کنیم.
- دستور clean را اجرا کنید تا در صورت وجود داده روی دیسک، دیسک را پاک کنید.
- برای تبدیل پارتیشن به MBR عبارت convert mbr را تایپ کنید.
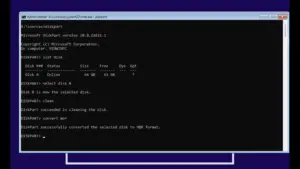
وقتی کارتان تمام شد، از پنجره Command Prompt خارج شوید. به صفحه نصب ویندوز برگردید و دوباره نصب را اجرا کنید.
نحوه رفع خطای “دیسک انتخاب شده دارای جدول پارتیشن MBR است”.
این پیغام خطا نشان می دهد که رایانه شما دارای بایوس UEFI است، اما دیسک در فرمت MBR است. بنابراین، شما باید دیسک را به سبک پارتیشن GPT تبدیل کنید.
1. سعی کنید منابع بوت EFI را غیرفعال کنید
اگر نمیخواهید پارتیشن را تبدیل کنید، به بایوس بروید و ببینید آیا به شما اجازه میدهد منابع بوت EFI را غیرفعال کنید. وقتی در BIOS هستید، به بخش Boot Order بروید و منابع بوت EFI را جستجو کنید. آن را غیرفعال کنید و نصب ویندوز را اجرا کنید. پس از اتمام نصب، منابع بوت EFI را دوباره فعال کنید. اگر گزینه غیرفعال کردن منابع EFI در دسترس نیست، باید پارتیشن را تبدیل کنید.
2. با استفاده از Command Prompt از MBR به GPT تبدیل کنید
روشی که برای تبدیل پارتیشن GPT به MBR استفاده کردیم در اینجا نیز کار می کند. تنها چیزی که تغییر خواهد کرد دستور مرحله 7 است. به جای convert mbr، به جای آن عبارت convert gpt را تایپ کنید.
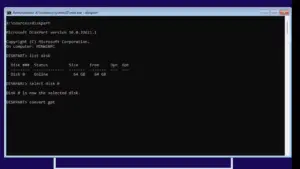
وقتی کارتان تمام شد، از خط فرمان خارج شوید و به نصب ادامه دهید.
3. تبدیل از MBR به GPT با استفاده از دیسک نصب ویندوز
در طول مراحل نصب، از شما خواسته می شود دیسکی را که می خواهید ویندوز را روی آن نصب کنید، انتخاب کنید. اگر دیسک در MBR باشد اما خالی باشد و هیچ پارتیشنی نداشته باشد، تنظیمات به طور خودکار آن را به GPT تبدیل می کند. به سادگی دیسک اختصاص نیافته را انتخاب کنید و نصب را ادامه دهید.
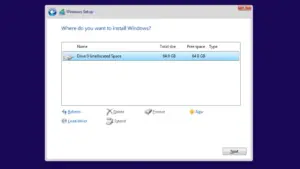
اگر پارتیشن وجود دارد، باید همه آنها را حذف کنید. یک پارتیشن را انتخاب کرده و روی Delete کلیک کنید. این فرآیند را تا زمانی که کل دیسک خالی شود تکرار کنید.
دیسک با فضای اختصاص نیافته را انتخاب کنید، روی Next کلیک کنید و به نصب ادامه دهید. این باید خطا را برطرف کند، و شما می توانید با نصب به جلو بروید.
نحوه رفع خطای «The Computer’s Hardware May Not Support Booting to This Disk».
هنگامی که با این خطا مواجه می شوید، باید بررسی کنید که محافظت از هارد دیسک فعال یا غیرفعال است. اگر کار نکرد، ببینید که آیا کنترلر SATA به درستی تنظیم شده است یا خیر.
1. محافظت از هارد دیسک را غیرفعال کنید
اگر خودتان کامپیوتر را پیکربندی نکرده اید، بهترین اقدام این است که با تکنسینی که این کار را انجام داده صحبت کنید و از او بخواهید که محافظت از هارد دیسک را غیرفعال کند. برای بررسی اینکه آیا به اشتباه محافظت از نوشتن را در ویندوز فعال کرده اید و می خواهید آن را غیرفعال کنید، این مراحل را دنبال کنید:
- cmd را در منوی استارت جستجو کنید و آن را به عنوان مدیر اجرا کنید. دستورات زیر را با همان ترتیب اجرا کنید:
- diskpart را تایپ کرده و Enter را فشار دهید.
- لیست volume را تایپ کرده و Enter را فشار دهید.

- به شماره ولوم درایو با محافظت از نوشتن فعال توجه کنید و سپس دستورات زیر را به ترتیب اجرا کنید:
select volume 2
attributes volume clear read-only
exit
پنجره Command Prompt را ببندید.
2. حالت کنترلر SATA را پیکربندی کنید
این خطا همچنین به دلیل پیکربندی نادرست حالت کنترلر SATA در BIOS است. می توانید بایوس را به حالت پیش فرض بازنشانی کنید.
یا می توانید حالت SATA یا حالت هارد دیسک را در بایوس به صورت دستی تغییر دهید. اگر وضعیت فعلی هارد دیسک IDE است، آن را به AHCI تغییر دهید و بالعکس. اگر هارد دیسک RAW باشد، ویندوز آن را به عنوان سیستم یا بوت تشخیص نمی دهد و به طور خودکار ویژگی های فقط خواندنی به آن می دهد. رفع این خطا مستلزم تغییر خط مشی پیش فرض SAN است.





