نحوه رفع خطای «There Are Currently No Power Options Available» در ویندوز ۱۰ و ۱۱

اگر هنگام کلیک بر روی نماد روشن/خاموش در رایانه شخصی ویندوز 10 یا 11، پیام «There Are Currently No Power Options Available» را مشاهده کردید، معمولاً نشان میدهد که دسترسی به گزینههای برق شما محدود شده است. خوشبختانه، رفع آن نسبتاً آسان است.
1 از ویرایشگر خط مشی گروه محلی استفاده کنید
هر دو ویندوز 10 و 11 دارای گزینه ای هستند که می توانید از آن برای جلوگیری از استفاده کاربران از گزینه های برق در رایانه خود استفاده کنید. اگر شما یا شخص دیگری این گزینه را فعال کرده باشید، هیچ گزینه برقی را در منوی استارت نخواهید دید.
تنظیمات Group Policy فقط در نسخه های Professional، Education و Enterprise ویندوز موجود است. اگر از نسخه Home ویندوز 10 یا 11 استفاده می کنید، برای انجام این تغییرات باید از ویرایشگر رجیستری استفاده کنید. (به روش بعدی مراجعه کنید.)
خوشبختانه، میتوانید با تغییر تنظیمات Group Policy مشکل را برطرف کنید. در اینجا به این صورت است:
- کلید Windows + R را همزمان فشار دهید تا کادر Run باز شود.
gpedit.msc را در کادر تایپ کنید و Enter را فشار دهید. - در پنجره ویرایشگر خط مشی گروه محلی، از پنجره سمت چپ برای پیمایش به پیکربندی کاربر > الگوهای اداری > منوی شروع و نوار وظیفه استفاده کنید.
- در سمت راست، ورودی را پیدا کنید که میگوید Remove و از دسترسی به دستورات Shut Down، Restart، Sleep و Hibernate جلوگیری کنید و روی آن دوبار کلیک کنید.
- در پنجره ورودی، گزینه Disabled را در بالا انتخاب کنید.
- روی Apply و سپس OK در پایین کلیک کنید تا تغییرات شما ذخیره شود.
- برای اعمال تغییرات، کامپیوتر خود را مجددا راه اندازی کنید.
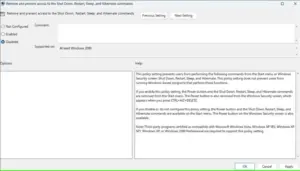
2 رجیستری ویندوز را ویرایش کنید
اگر از نسخه Home ویندوز 10 یا 11 استفاده می کنید، به ویرایشگر سیاست گروه محلی دسترسی نخواهید داشت. در این مورد، از ویرایشگر رجیستری برای غیرفعال کردن ویژگی هایی که گزینه های قدرت را پنهان می کند، استفاده کنید. در اینجا چیزی است که شما باید انجام دهید:
کلید Windows + R را به طور همزمان فشار دهید تا کادر Run باز شود.
در کادر Run عبارت regedit را تایپ کرده و Enter را فشار دهید.
در پنجره ویرایشگر رجیستری، مسیر زیر را در نوار آدرس وارد کرده و Enter را بزنید:
HKEY_CURRENT_USER\Software\Microsoft\Windows\CurrentVersion\Policies\Explorer
روی ورودی NoClose در قسمت سمت راست دوبار کلیک کنید.
داده های NoClose’s Value را روی 0 (صفر) قرار دهید و روی OK کلیک کنید.
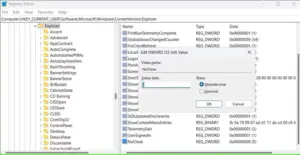
پس از انجام تغییرات بالا، کامپیوتر خود را مجددا راه اندازی کنید و باید تمام گزینه های پاور را در منوی Start مشاهده کنید.
3 گزینه تنظیمات برق رو به حالت دیفالت برگردانید
یکی دیگر از دلایل احتمالی مشکل “There Are Currently No Power Options Available” یک طرح تغذیه نادرست پیکربندی شده است. اگر شما یا شخص دیگری برنامه های برق رایانه خود را تغییر داده اید، سعی کنید آنها را به تنظیمات پیش فرض خود بازگردانید تا ببینید آیا با این کار مشکل حل می شود یا خیر. برای انجام این کار، از این مراحل استفاده کنید:
منوی Start را باز کنید، Command Prompt را جستجو کنید و روی Run as administrator کلیک کنید.
در اعلان کنترل حساب کاربری گزینه Yes را انتخاب کنید.
در پنجره Command Prompt دستور زیر را تایپ کرده و Enter را فشار دهید:
powercfg -restoredefaultschemes
اکنون برنامه های پاور شما باید بازنشانی شوند.
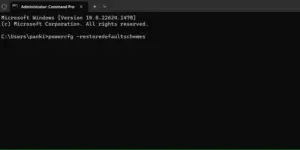
4 از Power Troubleshooter استفاده کنید
هر دو ویندوز 10 و 11 دارای چندین عیب یاب برای حل مشکلات رایج هستند. در این صورت می توانید Power Troubleshooter را اجرا کنید. این به طور خودکار مشکلات مربوط به گزینه های برق از دست رفته را در رایانه شما شناسایی و برطرف می کند و همچنین هرگونه ناهماهنگی را که باعث خطا می شود برطرف می کند.
برای اجرای این عیب یاب، مراحل زیر را دنبال کنید:
- Windows + I را فشار دهید تا برنامه تنظیمات باز شود.
- به System > Troubleshoot > Other troubleshooters در تنظیمات بروید. اگر از ویندوز 10 استفاده می کنید، به Update & Security > Troubleshooter > Additional troubleshooters بروید.
- روی دکمه Run در کنار Power کلیک کنید.
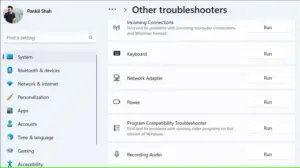
صبر کنید تا عیب یاب اجرا شود و کار خود را انجام دهد. پس از آن، بررسی کنید که آیا خطا برطرف شده است.
5 فایل های خراب را تعمیر کنید
رایانه ویندوزی شما برای انجام اقدامات مختلف به فایل های سیستم متکی است. اگر هر یک از این فایلها آسیب دیده یا مفقود شده باشند، ممکن است با مشکلات مختلفی از جمله مواردی که در اینجا مورد بحث قرار گرفته است، مواجه شوید. خبر خوب این است که ویندوز ابزاری به نام SFC (System File Checker) برای شناسایی و تعمیر فایل های خراب روی رایانه شخصی شما دارد. در اینجا نحوه اجرای آن آمده است.
- منوی Start را اجرا کنید، Command Prompt را جستجو کنید و روی Run as administrator کلیک کنید.
- در اعلان کنترل حساب کاربری گزینه Yes را انتخاب کنید.
- در پنجره Command Prompt دستور زیر را تایپ کرده و Enter را بزنید:
sfc /scannow
منتظر بمانید تا دستور پیدا کند و فایل های خراب شما را برطرف کند.
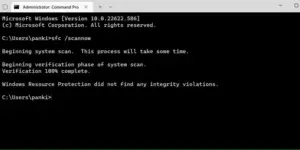
6 از System Restore استفاده کنید
System Restore یک ویژگی مفید ویندوز است که به شما امکان می دهد رایانه شخصی خود را به حالت قبلی برگردانید. میتوانید از این گزینه برای بازگشت به نقطهای استفاده کنید که رایانه شما مشکل «در حال حاضر هیچ گزینه برقی در دسترس نیست» را نمایش نمیدهد. نگران نباشید – این فرآیند بر فایلها یا دادههای شخصی شما تأثیری نخواهد داشت.
برای انجام بازیابی سیستم، از این مراحل استفاده کنید:
- منوی Start را باز کنید، عبارت Create a restore point را جستجو کنید و اولین نتیجه ای که ظاهر می شود را انتخاب کنید.
- روی دکمه System Restore در صفحه زیر کلیک کنید.
- در صفحه اول جادوگر System Restore، Next را بزنید.
- آخرین نقطه بازیابی را در لیست انتخاب کنید و سپس روی Next در پایین کلیک کنید.
- برای شروع فرآیند روی Finish کلیک کنید.
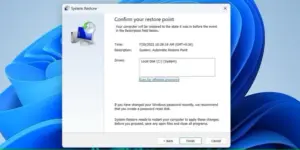
منتظر بمانید تا ویندوز به حالت قبلی بازگردد. پس از انجام آن، شما نباید هیچ خطایی را مشاهده کنید.
7 کامپیوتر ویندوزی خود را ریست کنید
اگر هیچ چیز دیگری جواب نمی دهد، راه اندازی مجدد رایانه شخصی خود را به عنوان آخرین راه حل در نظر بگیرید. با این کار تمام تنظیمات به حالت پیش فرض بازگردانده می شود و به طور بالقوه هر مشکلی را حل می کند. خبر خوب این است که می توانید ویندوز را بدون از دست دادن فایل های خود بازنشانی کنید. در اینجا چیزی است که شما باید انجام دهید:
- Windows + I را فشار دهید تا برنامه تنظیمات باز شود.
- به System > Recovery بروید.
- در بخش «گزینههای بازیابی»، روی دکمه Reset PC کلیک کنید.
- بسته به اینکه چگونه می خواهید ادامه دهید، روی Keep my files یا Remove Everything کلیک کنید.
- گزینه Local reinstall را انتخاب کنید. اگر میخواهید نسخه جدیدی از ویندوز را دانلود کنید، میتوانید Cloud Download را انتخاب کنید.
- بر روی Next کلیک کنید و در نهایت برای تایید، Reset را بزنید.
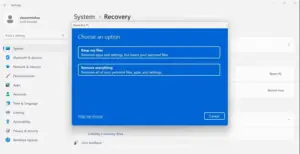
منتظر بمانید تا فرآیند ریست کامل شود و کامپیوتر شما مانند جدید و عاری از هرگونه خطایی خواهد بود.
چندین چیز می تواند باعث شود منوی پاور رایانه ویندوز شما خطای «در حال حاضر هیچ گزینه برق در دسترس نیست» را نشان دهد، از اشکالات ساده نرم افزار گرفته تا پیکربندی های پیچیده تر سیستم. با این حال، رفع آن با راه حل های ذکر شده در بالا آسان است. هنگامی که این کار را انجام دادید، می توانید طبق معمول رایانه خود را خاموش، راه اندازی مجدد و خواب زمستانی کنید.
مطلب مرتبط:آموزش تعمیرات لپ تاپ





