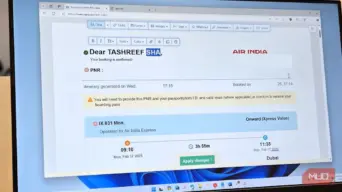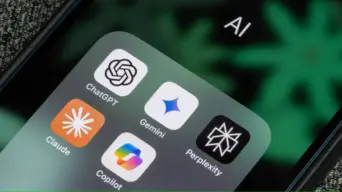نحوه تغییر صفحه راه اندازی پیش فرض در فایل اکسپلورر در ویندوز ۱۱
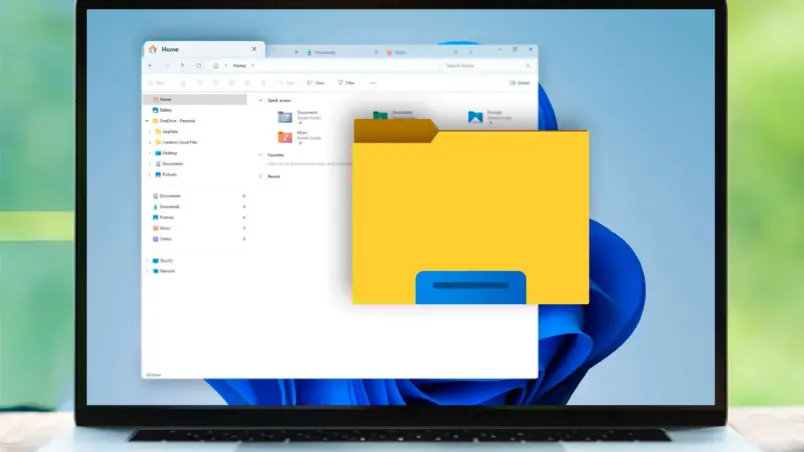
بهطور پیشفرض، ویندوز 11 برخلاف ویندوز 10 که صفحه «This PC» را نمایش میدهد، هنگام باز کردن File Explorer صفحه اصلی را نشان میدهد. با این حال، می توانید File Explorer را در ویندوز 11 پیکربندی کنید تا به جای صفحه اصلی، صفحه «This PC» را باز کند.
قطعا بر این باورم که شماهم مثل بنده دوست دارید که با باز کردن فایل اکسپلورر ویندوز مستقیم به داخل this pc منتقل شید که بصورت پیش فرض این امکان وجود ندارد اما جای نگرانی نیست مجموعه تهران پایتخت این آموزش را برای شما عزیزان فراهم کرده است .
نحوه تنظیم فایل اکسپلورر برای باز کردن صفحه “This PC”.
پیکربندی File Explorer برای باز کردن صفحه “This PC” در هنگام راه اندازی آسان است. برای انجام این کار، File Explorer را باز کنید، روی سه نقطه در نوار بالا کلیک کنید و از منوی ظاهر شده گزینه “Options” را انتخاب کنید.
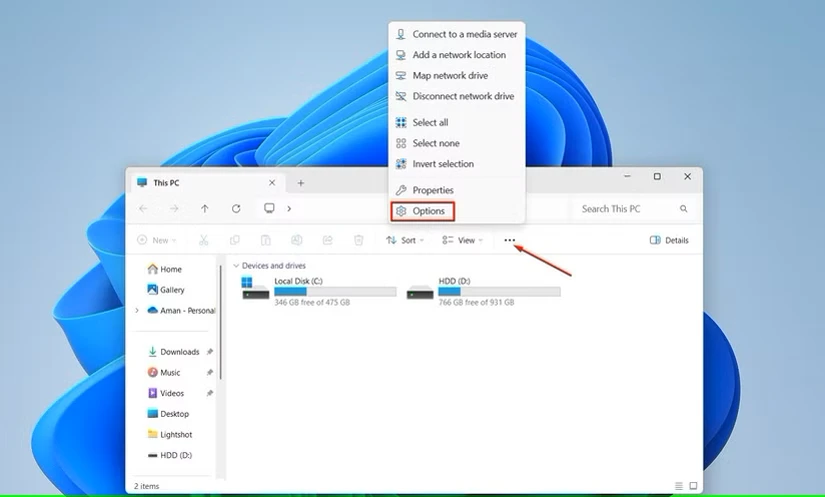
سه نقطه در صفحه File Explorer.
در پنجره Folder Options، روی منوی کشویی کنار گزینه Open File Explorer to کلیک کنید و “This PC” را انتخاب کنید. علاوه بر «این رایانه شخصی»، همچنین میتوانید صفحه شخصی یا یک تلفن هوشمند مرتبط را به عنوان صفحه پیشفرض برای File Explorer انتخاب کنید. هنگامی که انتخاب خود را انجام دادید، روی “اعمال” و سپس “OK” کلیک کنید تا تغییرات ذخیره شوند.
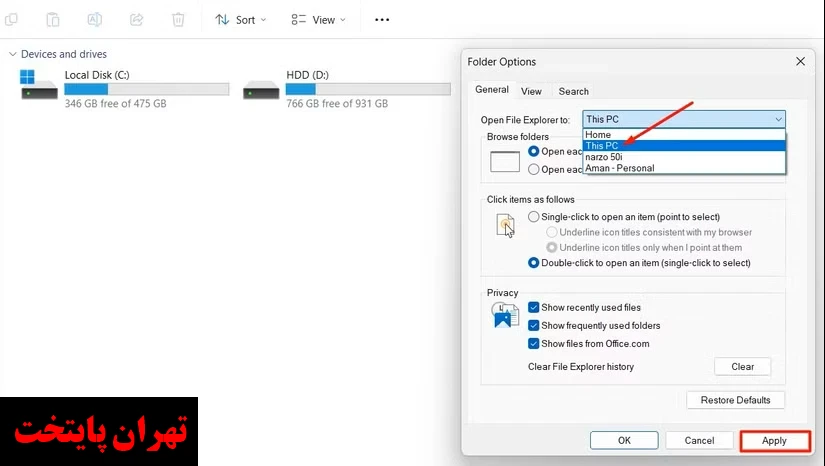
گزینه File Explorer را در پنجره Folder Options باز کنید.
مطلب مرتبط: راهنمایی کامل سازماندهی فایل ها در ویندوز
چگونه از صفحه اصلی File Explorer در ویندوز 11 خلاص شویم
اگرچه میتوانید File Explorer را طوری پیکربندی کنید که بهجای صفحه اصلی از طریق پنجره گزینههای پوشه، به صفحه «This PC» باز شود، اما میتوانید صفحه اصلی را به طور کامل حذف کنید. این تضمین می کند که هیچ کس نمی تواند از “This PC” به صفحه اصلی بازگردد.
ویرایش رجیستری با خطراتی همراه است، زیرا یک حرکت اشتباه می تواند کامپیوتر شما را ناپایدار کند. بنابراین، مطمئن شوید که از رایانه خود نسخه پشتیبان تهیه کرده و یک نقطه بازیابی ایجاد کنید تا سیستم خود را از هر گونه اتفاق ایمن نگه دارید.
برای حذف صفحه اصلی File Explorer در ویندوز 11، ویرایشگر رجیستری را باز کنید و به مکان زیر بروید:
HKEY_LOCAL_MACHINE\SOFTWARE\Microsoft\Windows\CurrentVersion\Explorer
روی کلید “Explorer” در نوار کناری سمت چپ کلیک راست کنید، روی “new” کلیک کنید و “DWORD (32-bit) Value” را انتخاب کنید.
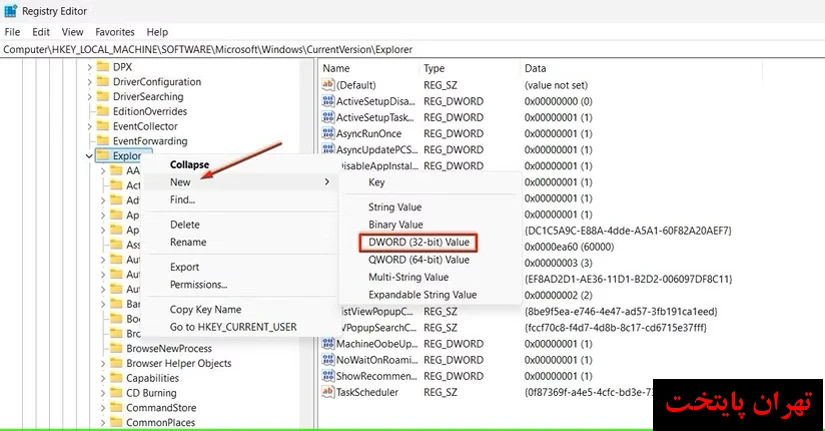
کلید اکسپلورر در ویرایشگر رجیستری.
مقدار HubMode را نامگذاری کنید. سپس، روی مقدار دوبار کلیک کنید، 1 را در قسمت Value data تایپ کنید و روی “OK” کلیک کنید.
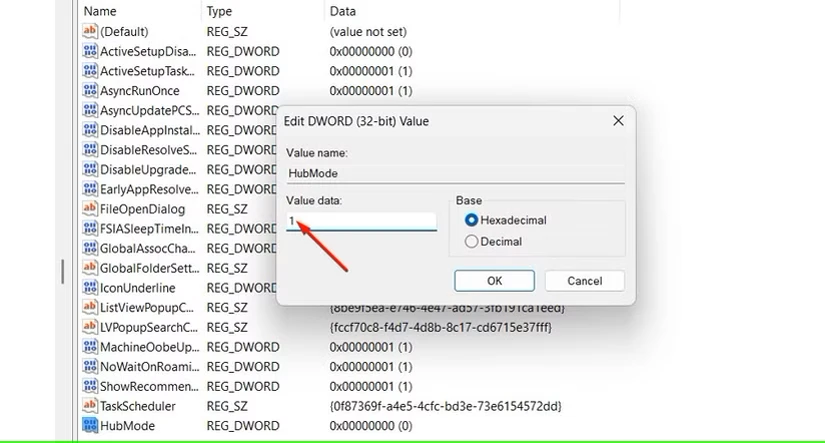
قسمت Value Data در ویرایشگر رجیستری.
سپس به مکان زیر در ویرایشگر رجیستری بروید:
HKEY_LOCAL_MACHINE\SOFTWARE\Microsoft\Windows\CurrentVersion\Explorer\Desktop\NameSpace
کلید “{f874310e-b6b7-47dc-bc84-b9e6b38f5903}” را در نوار کناری سمت چپ پیدا کرده و راست کلیک کنید و از منوی ظاهر شده “حذف” را انتخاب کنید. برای تایید تصمیم خود روی “بله” کلیک کنید
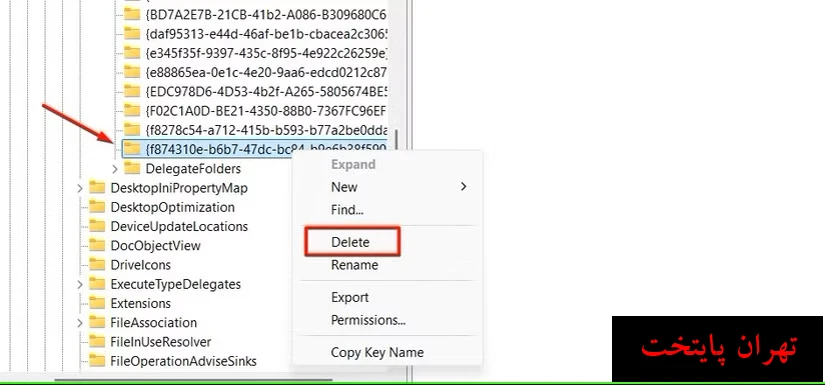
حذف یک فایل از ریجستری ویندوز
همین! رایانه خود را مجدداً راه اندازی کنید تا تغییرات اعمال شوند. پس از راه اندازی مجدد، با وجود اینکه گزینه Home page همچنان در پنجره Folder Options ظاهر می شود، انتخاب آن دیگر تاثیری نخواهد داشت.
مطلب مرتبط: آموزش تعمیرات لپ تاپ