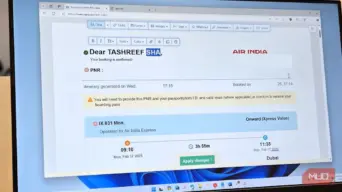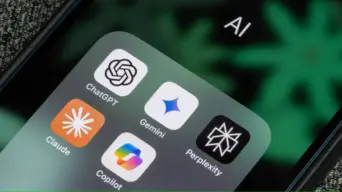راهنمایی کامل سازماندهی فایل ها در ویندوز
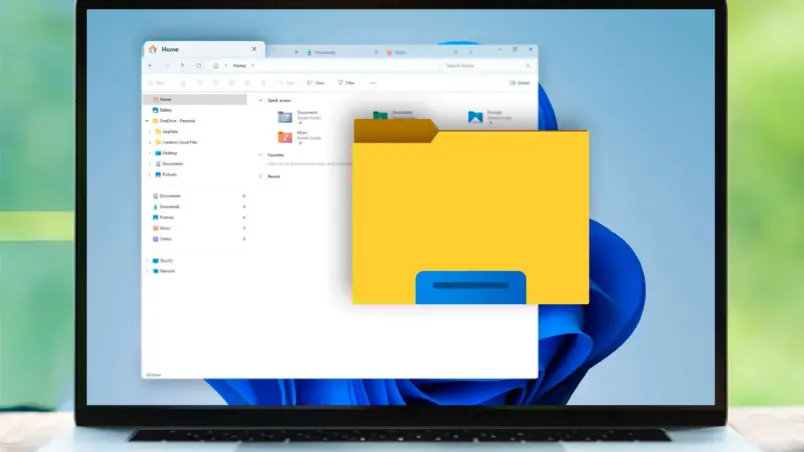
اگر هارد درایو خودتونو با فایل مختلف پر کردین و برای پیدا کردن یه فایل بخصوص به دردسر می افتید بهتره با من بیاید به ادامه مطلب تا بهتون آموزش بدم که چجومری فایل هاتون رو سازماندهی کنید.
یک سیستم پوشه ساختاریافته ایجاد کنید
یک سلسله مراتب پوشه به خوبی سازماندهی شده پایه و اساس مدیریت کارآمد فایل است. برای مکان یابی آسان فایل ها، دسته بندی های گسترده ای مانند کار، شخصی یا رسانه ایجاد کنید. سپس، در هر پوشه اصلی، میتوانید زیرپوشههایی را برای انواع دادههای مختلف ایجاد کنید – مانند «internet» در زیر software برای نگهداشتن همه فایلهای مرتبط با اینترنت ، و زیرپوشههای دیگر برای پروژههای جداگانه.
اگر با مدیریت فایل مشکل دارید زیرا همه چیز را در یک پوشه پرتاب می کنید یا داده های خود را در پارتیشن های مختلف درایو پراکنده می کنید، توصیه می کنم برای تنظیم یک ساختار پوشه جامد وقت بگذارید. هنگامی که سیستم شما راه اندازی شد، می توانید فقط به آن بچسبید و از یک پوشه یا درایو به عنوان کشوی آشغال دیجیتال استفاده نکنید.
مطلب مرتبط:آموزش تعمیرات ال سی دی موبایل
پوشه های مهم را پین کنید
همه ما چند پوشه پرکاربرد داریم که روزانه بارها به آنها دسترسی پیدا می کنیم. من برای باز کردن این پوشهها وقت خود را با کاوش در چندین لایه دایرکتوری تلف میکردم که کارآمد نبود. برای سادهتر کردن کارها، من شروع کردم به پین کردن مهمترین پوشههایم به Quick Access در File Explorer و به من امکان دسترسی با یک کلیک را داد. این یک راه آسان برای سفارشی کردن File Explorer است.
با پین کردن یک پوشه به Quick Access، می توانید به راحتی از بخش Home File Explorer به آن دسترسی پیدا کنید. برای پین کردن یک پوشه، روی آن کلیک راست کرده و “Pin to Quick Access” را انتخاب کنید. برای جلوگیری از شلوغ شدن بخش دسترسی سریع، حتماً زمانی که پوشهها دیگر مورد نیاز نیستند، پین آنها را بردارید. همچنین، به یاد داشته باشید که اگر نیازی به دسترسی سریع به پوشههای پیشفرض ندارید، پین آنها را بردارید.
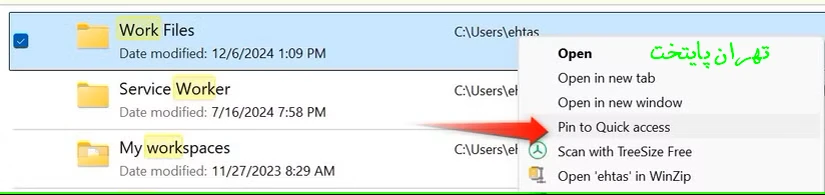
با انتخاب پوشه و کلیک راست و انتخاب گزینه پین میتوانید پوشه را پین کنید.
محل ذخیره پیش فرض فایل ها را تغییر دهید
به طور پیشفرض، ویندوز فایلهایی مانند برنامهها، اسناد، موسیقی و تصاویر را در همان درایوی که سیستم عامل شما نصب شده است ذخیره میکند. با گذشت زمان، استفاده از یک درایو بهعنوان ابزاری برای فایلهایتان میتواند منجر به شلوغی، کاهش سرعت رایانه و سختتر شدن یافتن اطلاعات شما شود. برای مدیریت بهتر فایل های خود، باید محل ذخیره پیش فرض را تغییر دهید.
برای تغییر محل ذخیره پیشفرض، روی دکمه Start کلیک راست کرده و «Settings» را باز کنید. بعد، به تب “System” بروید و “Storage” را انتخاب کنید. به پایین بروید، روی «تنظیمات ذخیرهسازی پیشرفته» کلیک کنید، سپس «جایی که محتوای جدید ذخیره میشود» را انتخاب کنید. اگر میخواهید فایلها را در درایو دیگری ذخیره کنید، درایو جدید را از منوی کشویی انتخاب کنید و روی «apply» کلیک کنید.
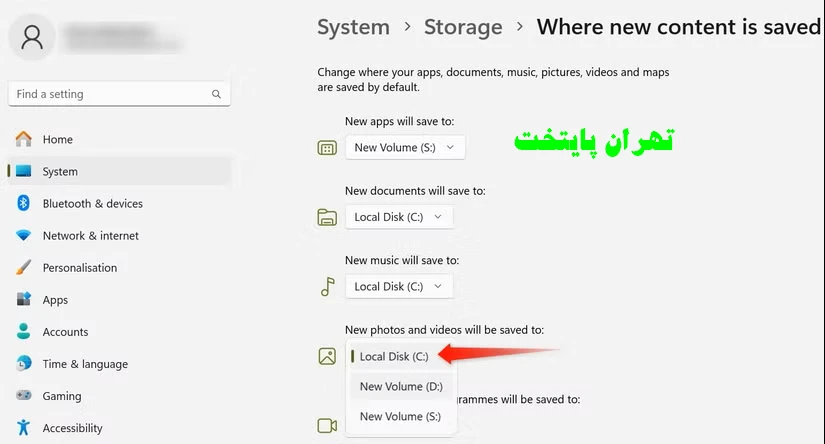
برابر فلش مشخص شده کافیه که محل ذخیره را تغییر دهید
مکان دانلود پیش فرض را تغییر دهید
به طور پیش فرض، اکثر مرورگرها همه فایل های دانلود شده را در پوشه Downloads ذخیره می کنند. اگر این پوشه را مرتب نگه ندارید (همانطور که بسیاری از ما انجام نمی دهیم)، ممکن است به سرعت در هم ریخته شود و پیدا کردن فایل ها بعداً دشوار و خسته کننده شود. برای حفظ این موضوع، فایلهای دانلود شده را بهمحض ذخیره به مکانهای مناسب خود منتقل میکنم و از پوشه دانلودها حذف میکنم.
هنگامی که من نیاز به دانلود چندین فایل به طور همزمان دارم، مکان دانلود پیش فرض را در تنظیمات مرورگر خود تغییر می دهم. وقتی کارم تمام شد، آن را به مکان پیشفرض برمیگردانم. برای تغییر مکان دانلود در گوگل کروم، روی سه نقطه در گوشه سمت راست بالا کلیک کنید و «تنظیمات» را انتخاب کنید. سپس، به برگه «دانلودها» بروید، روی «تغییر» کلیک کنید و مکان مورد نظر خود را انتخاب کنید.
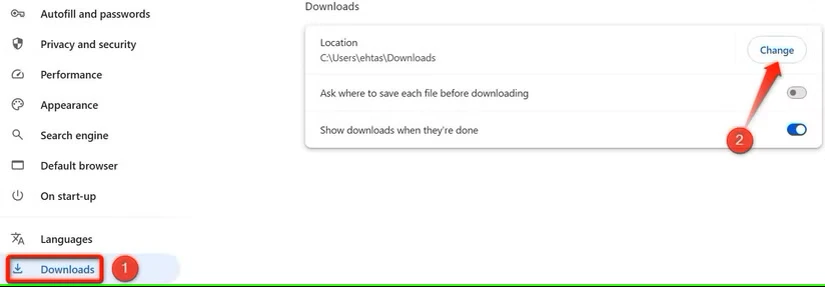
اگر از مرورگری غیر از کروم استفاده می کنید، می توانید به راحتی مکان دانلود پیش فرض را در تنظیمات آن تنظیم کنید.
از نمادها، ایموجی ها یا نمادهایی با نام پوشه ها استفاده کنید
یک راه هوشمندانه که من برای متمایز کردن انواع مختلف فایل ها در یک پوشه استفاده می کنم، افزودن یک ایموجی یا نماد منحصر به فرد به نام پوشه است. به عنوان مثال، من از یک ایموجی 📁 برای پوشه های مربوط به کار، 🎮 برای بازی ها و 💡 برای مطالب آموزشی استفاده می کنم. این نشانه بصری به من کمک می کند تا با اسکن نماد خاص، به سرعت پوشه های مربوطه را پیدا کنم.
برای افزودن ایموجی یا نماد، روی پوشه کلیک راست کرده و «Rename» را انتخاب کنید. مکان نما را در انتهای نام پوشه قرار دهید، Win+period (.) را فشار دهید و ایموجی را که می خواهید اضافه کنید انتخاب کنید. همچنین میتوانید نماد پوشه را بهعنوان یک نشانگر بصری تغییر دهید و به شما این امکان را میدهد تا به راحتی پوشههای خود را بدون خواندن نام آنها شناسایی کرده و به آنها پیمایش کنید.
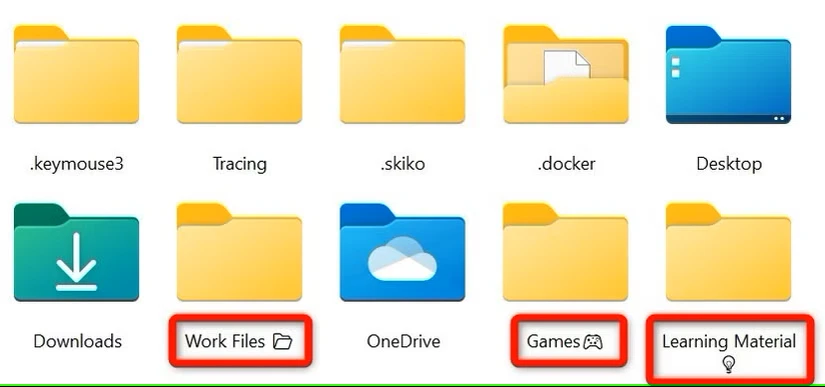
از پنل پیش نمایش استفاده کنید
صفحه پیشنمایش در Windows Explorer ابزاری قدرتمند است که اغلب نادیده گرفته میشود که میتواند مدیریت فایلها را به میزان قابل توجهی ساده کند و به شما کمک کند تا فایلها را سریع پیدا کنید. هنگامی که فعال باشد، یک پانل در کناره نمایش داده می شود که به شما امکان می دهد محتویات یک فایل را بدون باز کردن آن مشاهده کنید. به این ترتیب می توانید فایل های مربوطه را راحت تر پیدا کنید.
صفحه پیش نمایش به طور پیش فرض خاموش است، بنابراین ابتدا باید آن را فعال کنید. برای فعال کردن صفحه، File Explorer را باز کنید، روی تب “View” در نوار بالا کلیک کنید و روی “Preview Pane” کلیک کنید. اگر ترجیح میدهید همیشه آن را روشن نگه ندارید، میتوانید هر زمان که بخواهید با فشار دادن میانبر Alt+P آن را روشن یا خاموش کنید. شما مجبور نخواهید بود در میان منوها حرکت کنید.
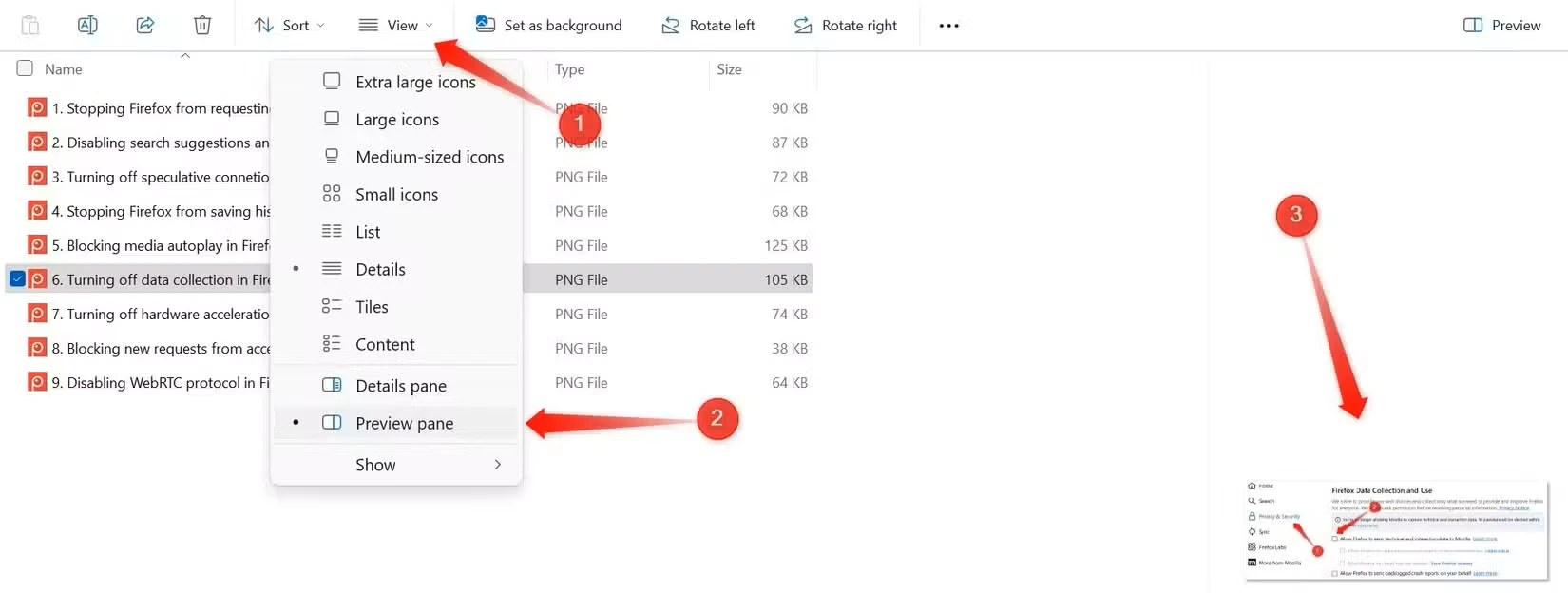
خب ما دیگه به اتمام کار رسیدیم اگر شما هم ایده ای برای ساماندهی به فایل ها و پوشه ها در ویندوز دارید خوشحال میشم با ما به اشتراک بزارید .