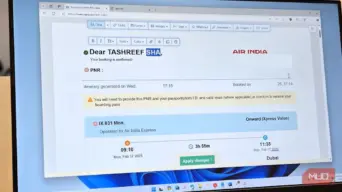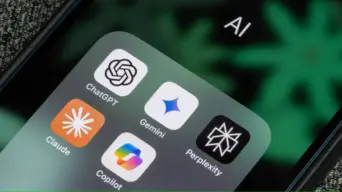این تنظیمات به شما این امکان را می دهد که به راحتی زمان صفحه نمایش کودکان را در ویندوز مدیریت کنید
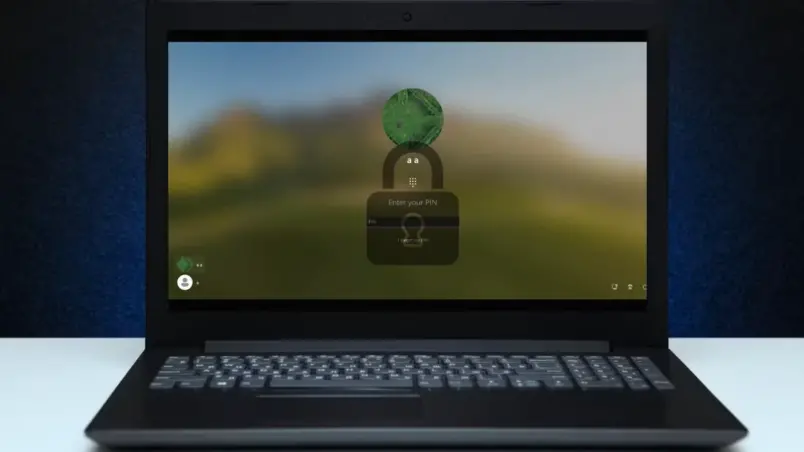
برای نظارت بر زمان نمایش صفحه نمایش کودکانتان، تماشای ساعت را متوقف کنید. در عوض، میتوانید به راحتی از Microsoft Family Safety برای مدیریت زمان رایانه خود استفاده کنید.
Microsoft Family Safety را تنظیم کنید
صرف زمان زیادی در رایانه بدون اینکه متوجه شوید کار آسانی است. با توجه به اینکه کودکان به طور فزاینده ای به فناوری تکیه می کنند، یافتن راه های جدید برای مدیریت زمان اختصاص داده شده به دستگاه های خود کلیدی برای تمرکز آنها بر روی چیزهای مهم است.
خوشبختانه، ویندوز دارای برخی از ویژگیهای مفید بهشکل Microsoft Family Safety است که به شما امکان میدهد بهراحتی این موضوع را از پیش تعیین کنید.
برای راهاندازی Microsoft Family Safety و مدیریت آسانتر زمان صفحه نمایش فرزندانتان، visitfamily.microsoft.com را ببینید و با حساب Microsoft خود وارد شوید.
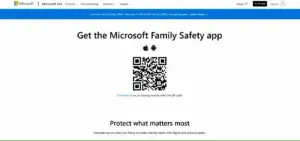
همچنین باید برنامه Microsoft Family Safetyapp را از App Store یا Google Play در گوشی هوشمند خود دانلود کنید. این برنامه به شما امکان می دهد تنظیمات را به راحتی تنظیم کنید و گزارش های استفاده را از تلفن خود مشاهده کنید و شما را در مورد عادات دیجیتال خانواده خود بدون توجه به جایی که هستید مطلع می کند.
فرزند شما به یک آدرس ایمیل و یک حساب Microsoft نیاز دارد تا به خانواده Microsoft شما اضافه شود.
برای افزودن شخصی به خانواده خود، روی افزودن یک عضو خانواده کلیک کنید و ایمیل مرتبط با حساب Microsoft فرزندتان را وارد کنید. اگر فرزند شما همچنان به یک حساب مایکروسافت نیاز دارد، در طی این فرآیند یک حساب کاربری ایجاد کنید. بعد از اینکه آنها را دعوت کردید، باید دعوت را از دستگاه آنها بپذیرید.
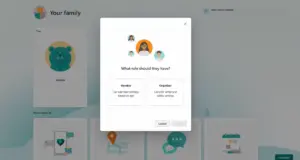
تنظیمات زمان صفحه نمایش خود را پیکربندی کنید
برای تنظیم محدودیتهای زمان نمایش با استفاده از برنامه Microsoft Family Safety، این مراحل را دنبال کنید:
- برنامه ایمنی خانواده را باز کنید: برنامه Microsoft Family Safety را در دستگاه خود راه اندازی کنید.
- دسترسی به گروه خانواده: روی گروه خانواده خود ضربه بزنید، سپس نمایه فرزندتان را انتخاب کنید.
- پیمایش به Screen Time: در نمایه فرزندتان، روی Screen time ضربه بزنید.
- تنظیم محدودیتهای دستگاه: در بخش دستگاهها، دستگاهی را که میخواهید برای آن محدودیت تعیین کنید انتخاب کنید.
- محدودیت روزانه: روی تنظیم محدودیت زمانی ضربه بزنید، سپس ساعت ها و دقیقه ها را بر اساس زمان صفحه نمایش روزانه دلخواه خود تنظیم کنید.
- زمانهای زمانبندیشده: برای تعیین دورههای زمانی خاص که استفاده از دستگاه مجاز است، روی تنظیم برنامه ضربه بزنید.
Apply Settings: پس از پیکربندی محدودیت ها، روی Save ضربه بزنید تا تغییرات اعمال شود.
به عنوان مثال، می توانید برای حفظ تمرکز بر روی تکالیف مدرسه، محدودیت دو ساعته صفحه نمایش را در روزهای هفته تعیین کنید و آن را در آخر هفته ها برای استراحت تمدید کنید. برای هر دستگاه محدودیتهای متفاوتی تعیین کنید تا اطمینان حاصل کنید که فرزندتان زمان بیشتری برای فعالیتهای آموزشی در حین متعادل کردن بازیها دارد.
این رویکرد به فرزند شما می آموزد که از فناوری مسئولانه استفاده کند در حالی که از یادگیری و سرگرمی لذت می برد.
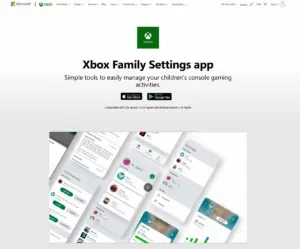
فهرستهای «همیشه مسدود» یا «همیشه مجاز» را برای برنامهها و بازیها تنظیم کنید تا مطمئن شوید که فقط برنامههای متناسب با سن کودکتان در دسترس هستند و در عین حال محتوای مزاحم یا نامناسب را مسدود میکنند. میتوانید از ویژگی «زمان توقف» برای راهاندازی بدون دستگاه استفاده کنید. لحظاتی مانند هنگام صرف غذای خانوادگی یا زمان خواب. تبدیل زمان استراحت به یک روال میتواند فعالیتهای معنادارتری مانند پیوند خانوادگی یا مطالعه را تشویق کند و به ایجاد فضایی کمک کند که در آن صفحهنمایشها همیشه توجه را به خود جلب نکنند.
نظارت و تنظیم تنظیمات استفاده
نظارت و تنظیم زمان صفحه نمایش برای حفظ سلامت دیجیتال حیاتی است. Microsoft Family Safety این امکان را برای شما فراهم میکند که درگیر بمانید. هر زمان که خواستید برنامه را باز کنید تا خلاصهای از فعالیتهای فرزندتان را ببینید، مثلاً از کدام برنامهها استفاده میکند و برای هر کدام چقدر زمان میگذارد. با ویژگی «گزارش فعالیت»، همچنین میتوانید خلاصههای ایمیل هفتگی را دریافت کنید که تصویری از استفاده از صفحه نمایش آنها ارائه میدهد.
از این گزارش ها برای تعیین اینکه آیا نیاز به تغییراتی است استفاده کنید. اگر زمان نمایش صفحه نمایش فرزندتان در حین کار بر روی تکالیف مدرسه تمام شد، میتوانید به راحتی زمان بیشتری را برای اهداف آموزشی اضافه کنید و در عین حال محدودیتهایی را برای برنامههای سرگرمی حفظ کنید. به این ترتیب، قوانین زمان صفحه نمایش میتوانند با نیازهای در حال تغییر خانواده شما سازگار شوند.
بهعلاوه، با صحبت آشکار در مورد زمان صفحه نمایش، فرزندان شما میتوانند ارزش این مرزها را بهتر درک کنند و یاد بگیرند که چگونه از اشتباهات رایج مدیریت زمان اجتناب کنند. اگر بخواهید، مایکروسافت همچنین تشخیص تلاشهای آنها را آسان میکند – مانند پیروی از قوانین زمان صفحه نمایش یا تکمیل تکالیف – با پاداش دادن به آنها با زمان اضافی صفحه.
راه اندازی Microsoft Family Safety زیاد طول نمی کشد و می تواند تفاوت بزرگی در عادات فنی خانواده شما ایجاد کند. همین امروز شروع کنید و تجربه دیجیتالی امن تر و متعادل تری را برای خانواده خود ایجاد کنید.
مطلب مرتبط:نحوه رفع خطای “Error 0x00000709: Operation Could Not Be Completed” در ویندوز – آموزش هوش مصنوعی برای نوجوانان