آموزش رفع مشکل ناپدید شدن وای فای و بلوتوث بعد از حالت خواب در ویندوز

اگر Wi-Fi و بلوتوث لپتاپ ویندوز شما پس از بیدار شدن از حالت خواب ناپدید میشوند اما پس از راهاندازی مجدد باز میگردند، احتمالاً به دلیل مشکل درایور یا تنظیمات نادرست مدیریت انرژی است. خوشبختانه، چند راه آسان برای رفع این مشکل وجود دارد.
1 مدیریت برق وضعیت پیوند را در تنظیمات غیرفعال کنید
Link State Power Management (LSPM) یک ویژگی صرفه جویی در مصرف انرژی است که در صورت عدم استفاده از دستگاه های PCIe، مانند آداپتورهای شبکه، مصرف انرژی را کاهش می دهد. با این حال، این تنظیم همچنین میتواند باعث ناپدید شدن دستگاههای شبکه در هنگام از سرگیری حالت خواب شود، زیرا ممکن است ویندوز به درستی آنها را بیدار نکند.
برای رفع این مشکل، میتوانید با خیال راحت LSPM را در تنظیمات طرح برق خود با حداقل تأثیر بر مصرف برق خود غیرفعال کنید. در اینجا چگونه است:
- روی Start کلیک کنید، Control Panel را تایپ کنید و آن را از نتایج جستجو باز کنید.
- در کنترل پنل، به Power Options بروید و روی Change plan settings for plan فعال خود کلیک کنید.
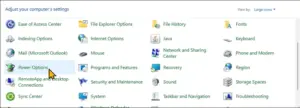
- سپس روی Change advanced power settings کلیک کنید تا کادر گفتگوی Power Options باز شود.
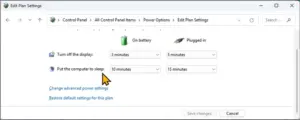
- تنظیمات آداپتور بی سیم > حالت صرفه جویی در انرژی را باز کنید. سپس، باتری و وصل را روی حداکثر عملکرد تنظیم کنید.
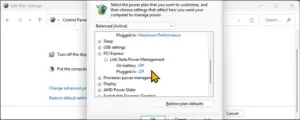
- سپس، PCI Express > Link State Power Management را باز کرده و آن را روی Off قرار دهید.
- روی Apply و OK کلیک کنید، سپس کامپیوتر خود را مجددا راه اندازی کنید.
پس از راهاندازی مجدد، آداپتورهای Wi-Fi و بلوتوث شما حتی پس از بیدار شدن لپتاپ از حالت خواب باید در دسترس باشند. من آزمایش کرده و تأیید کرده ام که این راه حل روی لپ تاپ بازی HP Pavilion کار می کند.
مطلب مرتبط:آموزش تعمیرات لپ تاپ
2 آخرین درایورهای بلوتوث و وای فای را حذف نصب کنید
اگر وایفای و بلوتوث شما همچنان پس از خواب ناپدید میشوند، ممکن است مشکل بهدلیل بهروزرسانی درایور باگ باشد. بازگشت به نسخه درایور قدیمی تر و پایدارتر می تواند به رفع مشکل کمک کند. برای بازگرداندن درایور بلوتوث خود، این مراحل را دنبال کنید:
- روی Start کلیک کنید، Device Manager را تایپ کنید و آن را باز کنید.
- بخش بلوتوث را گسترش دهید.
- روی دستگاه بلوتوث خود (به عنوان مثال Intel(R) Wireless Bluetooth (R) یا Realtek Bluetooth) کلیک راست کرده و Uninstall device را انتخاب کنید.
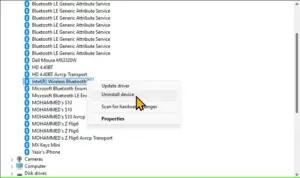
- در گفتگوی تایید، تلاش برای حذف درایور این دستگاه را علامت بزنید، سپس روی Uninstall کلیک کنید.
برای حذف درایور Wi-Fi، مراحل زیر را دنبال کنید:
- در Device Manager، بخش Network adapters را گسترش دهید.
- روی آداپتور Wi-Fi خود کلیک راست کرده و Uninstall device را انتخاب کنید.
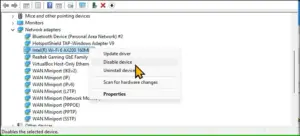
- تلاش برای حذف درایور این دستگاه را علامت بزنید، سپس روی Uninstall کلیک کنید. هنگامی که هر دو درایور حذف نصب شدند، می توانید نسخه قدیمی درایورها را دوباره نصب کنید.
نسخه قدیمی درایورها را دوباره نصب کنید
با فرض اینکه آخرین درایورها باگ هستند یا با آداپتورهای شبکه شما کار نمی کنند، نصب نسخه قدیمی درایور می تواند کمک کننده باشد. می توانید درایورهای قبلی را از وب سایت سازنده دانلود کنید.
به عنوان مثال، اگر لپ تاپ شما از آداپتورهای بلوتوث و وای فای اینتل استفاده می کند، به مرکز دانلود اینتل مراجعه کنید، دسته Wireless را انتخاب کنید و نسخه قبلی درایور را دانلود کنید. سپس، فایل نصب یا راهاندازی MSI را اجرا کنید و دستورالعملهای روی صفحه را دنبال کنید
مطلب مرتبط:نحوه رفع شناسایی نشدن درایو در ویندوز
3 بازنشانی سیستم را انجام دهید
اگر مشکل به دلیل خرابی یا از دست رفتن فایل های سیستم باشد، تنظیم مجدد کارخانه می تواند کمک کند. ویندوز 10 و 11 به شما این امکان را می دهند که کامپیوتر خود را بدون از دست دادن اطلاعات خود بازنشانی کنید، اما برنامه ها و سایر تنظیمات شما حذف خواهند شد.
اکنون، قبل از تنظیم مجدد، یک نسخه پشتیبان از رایانه ویندوز خود ایجاد کنید. همچنین میتوانید با استفاده از Windows Package Manager فهرستی از برنامههای نصب شده در رایانه خود را به یک فایل متنی صادر کنید. برای صادر کردن لیستی از برنامه های نصب شده خود، این کار را انجام دهید:
روی جستجو کلیک کنید، cmd را تایپ کنید و Command Prompt را باز کنید.
سپس دستور زیر را تایپ کنید و اینتر را بزنید تا لیست در C:\apps.txt: winget list >c:\apps.txt ذخیره شود.
برای تنظیم مجدد رایانه شخصی:
به Settings > System > Recovery > Reset this PC بروید.
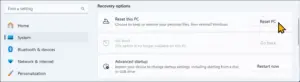
Keep my files را انتخاب کنید.
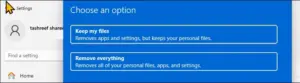
سپس Cloud download یا Local reinstall را انتخاب کنید.
روی Next و سپس Finish کلیک کنید تا فرآیند ریست شروع شود.
ویندوز آخرین نسخه سیستم عامل را از فضای ابری دانلود می کند (اگر از نصب Cloud استفاده کرده باشید) و رایانه شما را بازنشانی می کند. پس از تنظیم مجدد، آخرین درایورها را نصب کنید و بررسی کنید که آیا مشکل حل شده است.
4 کامپیوتر خود را بیدار نگه دارید
به عنوان یک راه حل سریع، می توانید از به خواب رفتن رایانه شخصی خود جلوگیری کنید تا اتصال Wi-Fi و بلوتوث از بین نرود. میتوانید از PowerToy’s Awake برای بیدار نگه داشتن رایانهتان بهطور نامحدود استفاده کنید و در عین حال به شما این امکان را میدهد که در صورت نیاز آن را بهصورت دستی در حالت Sleep قرار دهید.
با دانلود PowerToys از فروشگاه مایکروسافت شروع کنید. برنامه را اجرا کنید، ابزارهای پیشرفته > بیدار > فعال کردن بیدار را گسترش دهید. سپس در قسمت Behaviour، Mode را روی Keep awake برای مدت نامحدود قرار دهید.
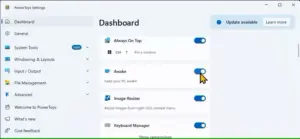
5 مشکلات سخت افزاری را بررسی کنید
شناسایی مشکلات سخت افزاری می تواند مشکل باشد، به خصوص اگر دستگاه های Wi-Fi و بلوتوث پس از راه اندازی مجدد کار کنند. قبل از بردن لپ تاپ خود به یک مرکز خدمات، این مراحل را برای شناسایی مشکلات سخت افزاری امتحان کنید.
یک راه آسان برای بررسی مشکلات مربوط به سخت افزار، آزمایش Wi-Fi و بلوتوث خود بر روی یک سیستم عامل دیگر است. به همین دلیل است که من همیشه یک لینوکس Live USB را در دسترس نگه میدارم، زیرا میتوانم از گزینه Try Ubuntu برای آزمایش سیستم عامل بدون نصب آن استفاده کنم.
برای انجام این کار، یک USB قابل بوت قابل بوت با توزیع لینوکس اوبونتو ایجاد کنید، در Ubuntu Live بوت کنید و سپس از گزینه Try Ubuntu استفاده کنید. بررسی کنید که آیا Wi-Fi و بلوتوث در حالت زنده کار می کنند یا خیر. اگر این کار را انجام دهند، سخت افزار شما نیست، بلکه نرم افزار است که مشکل را ایجاد می کند.
تست Wiggle انجام دهید
تست wiggle به تعیین اینکه آیا مشکل سخت افزاری ناشی از اتصال شل است یا خیر کمک می کند. برای انجام آزمایش، لپ تاپ خود را در حالت خواب قرار دهید، سپس به آرامی اطراف قاب پایینی، به خصوص نزدیک آداپتور Wi-Fi را فشار دهید. در نهایت لپ تاپ را بیدار کنید و بررسی کنید که آیا وای فای متصل است یا خیر. اگر اینطور باشد، میتواند اتصال داخلی شل باشد و اگر راحت لپتاپ خود را باز میکنید، یک مشکل آسان است.
اگر با وجود این رفع مشکل همچنان ادامه داشت، برای پشتیبانی با سازنده رایانه خود تماس بگیرید. اگر دستگاه شما هنوز تحت گارانتی است، ممکن است واجد شرایط تعمیر یا تعویض باشید.
مطلب مرتبط:آموزش اجرای برنامه های ویندوز در اندروید با Winlator





