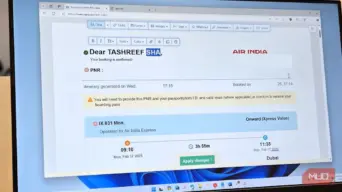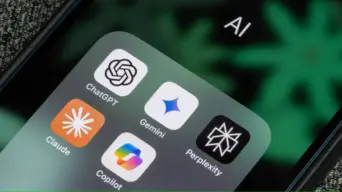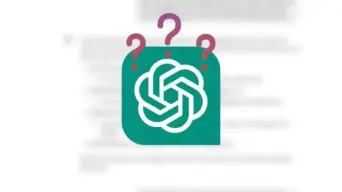آموزش تنظیم اولیه مانیتور برای گیم

وقتی زمان تعویض مانیتور فرا می رسد، نمی توانم استراحت کنم تا زمانی که آن را به دلخواه خود تغییر دهم. این یا خیلی روشن است، دمای رنگ آن خیلی گرم است، و با یک فرآیند پس از آن بیش از حد پوشیده شده است—بنابراین تا زمانی که این تغییرات را انجام نداده اید، شروع به کار یا بازی نکنید.
7 تنظیمات تصویر را تنظیم کنید
قبل از انجام هر کاری، همیشه روشنایی، کنتراست، گاما و وضوح نمایشگرم را تنظیم می کنم. این تنظیمات معمولاً مطابق میل من نیستند. برای شروع، من در دفتری با رعد و برق کار می کنم، بنابراین روشنایی را در حدود 60 تا 70 درصد باقی می گذارم. با گاما و کنتراست، من دوست دارم این دو را متعادل کنم تا سایهها را تاریک و بد خلق نگه دارم، اما نه تاریک.
- روشنایی قدرت نور پس زمینه را کنترل می کند. بالا یا پایین کردن آن مانیتور شما را روشن تر یا تیره تر می کند.
- سطوح کنتراست و سیاه تفاوت بین روشنایی و تاریکی را تنظیم می کنند. تنظیم این تنظیمات میتواند به آسانتر خواندن یا دیدن ویژگیهای خاص در حین بازی کمک کند، اما زیادهروی در آن میتواند منجر به از دست رفتن جزئیات شود.
- گاما روشنایی تصویر را تنظیم می کند اما نور پس زمینه مانیتور را تنظیم نمی کند. کاهش مقادیر گاما باعث میشود تصاویر شما روشنتر شوند، اما به راحتی میتوان جزئیات را در لحظات روشن در بازیها و فیلمها از دست داد.
- وضوح به طور مستقیم بر لبه های اشیاء و متن روی صفحه نمایش شما تأثیر می گذارد. وضوح بیشتر می تواند به اصلاح جزئیات کمک کند، اما حرکت بیش از حد این تنظیمات می تواند منجر به دانه بندی و سایر مصنوعات شود.
من شخصاً دوست دارم وضوح را بین 30 تا 40 نگه دارم. به این ترتیب، جزئیات بدون به جا گذاشتن مصنوعات مورد توجه قرار می گیرند. بهعلاوه، من در بازیهایم آنتیالیاسینگ را روی بسیار پایین تنظیم میکنم، زیرا تمایل دارم تاری که ایجاد میکند دوست نداشته باشم.
مطلب مرتبط:آموزش تعمیرات لپ تاپ – آموزش تعمیرات بردهای الکترونیکی
6 حالت نور آبی را خاموش کنید
من چیزی با حالت نور آبی ندارم (برای بهره وری می تواند بسیار مفید باشد). من قبلاً از آن برای نوشتن استفاده می کردم، اما از آن زمان حالت تاریک را انتخاب کردم. اولاً، من هرگز به رنگ نارنجی که روی همه چیز میداد اهمیت نمیدادم. احساس میکردم که مدام با عینک آفتابی به صفحه نمایشم نگاه میکنم.
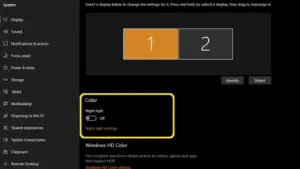
در ویندوز: تنظیمات > نمایشگر را باز کنید. در قسمت Color، مطمئن شوید که نور شب روی خاموش تنظیم شده است.
در MacOS: منوی Apple > System Settings > Displays > Night Shift را باز کنید. می توانید آن را به طور کامل غیرفعال کنید، قدرت را تنظیم کنید یا یک برنامه تنظیم کنید.
علاوه بر این، ممکن است مجبور شوید حالت نور آبی را در نمایشگر روی صفحه نمایشگر (OSD) غیرفعال کنید، اگرچه این حالت بسته به مانیتور متفاوت است.
من روی همان دستگاه بازی می کنم و حالت نور آبی جلوه های بصری را می گیرد. بهجای جابجایی مداوم بین پروفایلها یا غیرفعال کردن حالت نور آبی در تنظیمات، فقط همه آنها را کنار هم گذاشتم و در حالت تاریک ماندم. خیلی راحت تره
5 دمای رنگ را تغییر دهید
من مدتها بعد از اینکه مانیتور جدیدم را جعبه گشایی کردم، روی دمای رنگ وسواس دارم. از آنجایی که من تعداد زیادی بازی رایانه شخصی بازی می کنم، هدف من این است که دمای رنگ مناسبی را پیدا کنم که برای هر چه بیشتر بازی ها کار کند. من دمای رنگ سردتر را ترجیح میدهم، حدود 5000K و بالاتر، زیرا معمولاً بازیهای جهان باز و RPG زیادی بازی میکنم. این دما یک سایه زیبا از آبی به آسمان اضافه می کند و آن را طبیعی تر می کند.
برای مثال، من طرفدار لحن زرد مایل به قرمز Horizon Forbidden West نیستم. با کمک یک مد و دمای رنگ سردتر، رعد و برق در شب در مقابل آسمان آبی زیباتر به نظر می رسد. خیلی خاکستری هم به نظر نمی رسد!
مطلب مرتبط:بهترین تقویت کننده FPS برای ویندوز
4 نرخ تازه سازی مانیتور خود را تنظیم کنید
یک مانیتور جدید و جذاب با نرخ تازهسازی بیش از 60 هرتز، بهطور پیشفرض روی 60 هرتز خواهد بود تا زمانی که دست از تغییر آن بردارید. تنظیم نرخ تازه سازی مانیتور شما به سخت افزار شما بستگی دارد. مثلاً یک Intel Core i9 14900K و یک RTX Nvidia 4070 Super دارید؟ اجرای بازی های بالاتر از 60 فریم در ثانیه کاملاً قابل انجام است، بنابراین به روز رسانی مانیتور خود را با نرخ بالاتر تنظیم کنید.
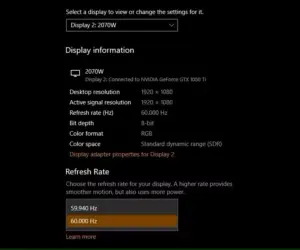
در ویندوز: Settings > System > Display > Advanced display settings را باز کنید. در منوی کشویی زیر نرخ بازخوانی، آن را به مقداری بر اساس نیاز خود تغییر دهید. علاوه بر این، اگر در حال بازی هستید، روشن کردن نرخ نوسازی متغیر (VRR) به کاهش پارگی صفحه کمک می کند، همانطور که G-Sync انویدیا و فناوری FreeSync AMD نیز همین کار را می کنند.
در MacOS: منوی Apple > System Settings > Displays > Refresh rate را باز کنید. گزینه “ProMotion” را خواهید دید که نرخ تازه سازی شما را تا 120 هرتز کاهش می دهد.
شما می توانید تنظیمات نمایشگر خود را در لینوکس تغییر دهید، اما تجربه شما بسته به توزیع لینوکس شما متفاوت خواهد بود.
3 تنظیمات صرفه جویی در انرژی را تغییر دهید
من همه برای صرفه جویی در انرژی هستم، اما مانیتوری را دوست ندارم که به طور خودکار روشنایی من را تنظیم کند. باز هم، روشنایی من روی مقداری تنظیم شده است که حتی زمانی که پردهها را میکشم و نور طبیعی را وارد میکنم خوب است. من نیازی به تصحیح بیش از حد مانیتور ندارم.
همچنین به حالت های صرفه جویی در مصرف انرژی که نور آبی را کاهش می دهند، مانند عملکرد هوشمند صرفه جویی در انرژی ال جی، اهمیتی نمی دهم. کاری که من فعال می کنم تایمرهای خواب هستند. من فراموش شدنی هستم و گاهی فراموش می کنم وقتی شب تمام می شوم مانیتورم را خاموش کنم. خاموش شدن خودکار تایمر پس از چند دقیقه عدم فعالیت، طول عمر مانیتورهای من را بسیار افزایش داده است. همچنین این روش من برای صرفه جویی در انرژی است، به جای تکیه بر ویژگی هایی مانند روشنایی خودکار.
2 وضوح و ترتیب را تنظیم کنید
بسته به اینکه از مانیتور خود برای چه کاری استفاده می کنید، ممکن است بخواهید وضوح را دوباره بررسی کنید. اکثر مانیتورها به طور پیش فرض بالاترین وضوحی را که می توانند تولید کنند، دارند، اما این همیشه بهترین گزینه نیست و می تواند باعث مشکلات وضوح شود. اگر نویسنده هستید، تنظیم رزولوشن روی 4K چیز ارزشمندی اضافه نمی کند. با این حال، برای بازی، مطمئناً این کار را می کند، به شرطی که سخت افزاری برای کنترل پیکسل های اضافی داشته باشید.
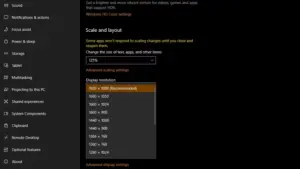
در ویندوز: تنظیمات > سیستم > نمایشگر را باز کنید. زیر وضوح صفحه نمایش است. بهعنوان شخصی که دارای چندین مانیتور است، همچنین میخواهم مطمئن شوم که نمایشگرهایم به درستی چیده شدهاند، که میتوانید آن را در بالای صفحه نمایش پیدا کنید.
در MacOS: منوی Apple > System Settings > Displays > Arrange را باز کنید. سپس می توانید نمایشگرهای متصل را به هر ترتیبی که می خواهید بکشید. وقتی مورد پسند شماست روی Done کلیک کنید.
مطمئن شوید که تنظیمات وضوح شما با سخت افزار شما کار می کند و همچنین برای پیکربندی مانیتور شما مناسب است.
1 حالت بازی را فعال کنید
از آنجایی که من تعداد بیشماری از ژانرهای رقابتی و غیره را بازی میکنم، فعال کردن حالت بازی برای کاهش تاخیر ورودی بسیار مهم است. اگر در بازیهای تیراندازی اول شخص خیلی خوب هستید، تاخیر ورودی کمتر به این معنی است که اقدامات شما زودتر انجام میشود. تلویزیون هوشمند Vizio من به طور خودکار زمانی که کنسول روشن می شود تشخیص می دهد و بلافاصله به حالت بازی می رود.
این همچنین به تاری حرکت کمک می کند. در حال حاضر در بازی ها کاملا آزاردهنده است و مانیتورها می توانند اثر را با پردازش پس از آن ترکیب کنند. حالت بازی آن را از بین می برد، اما باید غیرفعال کردن (یا کاهش) تاری حرکت در بازی را نیز در نظر بگیرید.
همین است—وقتی همه این تنظیمات را روی یک مانیتور جدید تغییر دادم، میدانم که در هر کاری که انجام میدهم برای یک دوره بازی آماده است. هنوز هم برای یک یا دو هفته حس می شود، اما این تنظیمات، به ویژه، از یک مانیتور به نمایشگر دیگر منتقل می شوند.