نحوه کاهش صدای فن لپ تاپ

صدای بلند فن لپ تاپ می تواند فوق العاده آزاردهنده باشد و ممکن است نشان دهنده مشکلات اساسی دستگاه شما باشد. چه با گرد و غبار مسدود شده باشد، چه توسط فرآیندهای پسزمینه بیش از حد سنگین شده باشد، یا به دلیل قدیمی شدن اجزای آن مشکل داشته باشد، میتوانید با این نکات مفید صدای فن را در لپتاپ خود کاهش دهید.
بستن فرآیندهای پس زمینه غیر ضروری
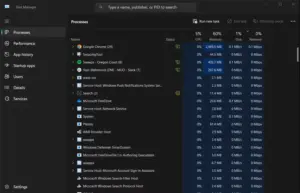
هنگامی که CPU یا GPU شما تحت بار است، فنهای لپتاپ شما به چرخش در میآیند تا قطعات را خنک کنند و از انقباض حرارتی یا آسیب احتمالی جلوگیری کنند. این در هنگام کارهای سخت مانند بازی یا ویرایش ویدیو کاملاً طبیعی است، بنابراین در این موارد نیازی به نگرانی نیست.
با این حال، فرآیندهای غیرضروری پسزمینه میتوانند بار اضافی را به لپتاپ شما اضافه کنند و باعث شوند که فنها بیشتر از حد نیاز کار کنند. برای رفع این مشکل، میتوانید با شناسایی و بستن هر فرآیندی که نیاز ندارید شروع کنید.
اگر لپتاپ ویندوزی دارید، میتوانید فرآیندهای غیرضروری پسزمینه را با استفاده از Task Manager ببندید، جایی که میتوانید برنامههایی را که ممکن است منابع زیادی را جمعآوری کنند، کنترل کنید. با استفاده از Activity Monitor می توانید همین کار را در مک بوک انجام دهید. کاربران لینوکس همچنین می توانند از چندین ترفند برای از بین بردن فرآیندهای سرکش استفاده کنند.
از نرم افزار برای تنظیم منحنی فن استفاده کنید
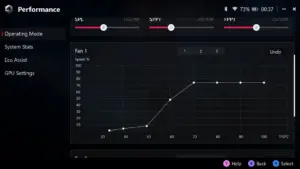
اگر صدای فن لپتاپ شما همچنان بلند است، میتوانید با استفاده از یک برنامه شخص ثالث، سرعت آن را به صورت دستی تنظیم کنید، اما باید بدانید که معایبی نیز دارد. از آنجایی که کاهش منحنی فن روی خنککننده لپتاپ تأثیر میگذارد، ممکن است با فشار حرارتی CPU یا GPU مواجه شوید. دستگاه شما عمدا سرعت خود را کاهش می دهد تا از گرمای بیش از حد محافظت کند و از سخت افزار شما در برابر آسیب محافظت کند.
فقط در صورتی که از لپ تاپ خود برای فعالیت هایی که نیاز به پردازش سنگین دارند، مانند ویرایش ویدیو، رندر و غیره استفاده نمی کنید، از نرم افزار برای تنظیم منحنی فن لپ تاپ خود استفاده کنید. اگر لپ تاپ شما عمدتاً برای فعالیت های سبک مانند چک کردن ایمیل ها و ویرایش اسناد استفاده می شود، تنظیم منحنی فن لپ تاپ برای کاهش صدای فن لپ تاپ گزینه مناسبی است.
برنامههای کنترل فن زیادی برای لپتاپهای ویندوزی موجود است، اما سازگاری میتواند بین سازندهها بسیار متفاوت باشد، زیرا برخی از لپتاپها فنهایی دارند که نمیتوان آنها را به صورت دستی تنظیم کرد. برخی از دستگاهها، بهویژه لپتاپهای بازی، به شما امکان میدهند منحنی فن را مستقیماً از بایوس کنترل کنید، بنابراین ارزش دارد قبل از مراجعه به برنامههای شخص ثالث، آنجا را بررسی کنید.
اگر از MacBook استفاده میکنید، میتوانید منحنی فن را با Macs Fan Control تنظیم کنید، در عین حال برای لپتاپهای لینوکس، میتوانید با استفاده از ابزار fancontrol سرعت فن را مدیریت کنید.
فن های لپ تاپ را تمیز کنید

اگر طرفداران لپ تاپ شما دائماً با صدای بلند کار می کنند، به این معنی است که لپ تاپ شما نیز دائما داغ است. گرد و غبار و تجمع مو اجتناب ناپذیر است و فقط جریان هوا را کاهش می دهد و باعث می شود طرفداران لپ تاپ شما بیشتر کار کنند. کاهش جریان هوا به معنای اتلاف حرارت ضعیف است، بنابراین برای بهبود جریان هوا باید لپ تاپ را به صورت فیزیکی تمیز کنید، که به نوبه خود دفع گرما را بهبود می بخشد.
اگر لپتاپ شما همچنان تحت گارانتی است، باز کردن آن ممکن است گارانتی شما را باطل کند (از جمله ضمانتهای تمدید شده پس از فروش مانند AppleCare). علاوه بر این، اگر ندانید دارید چه کار میکنید، میتوانید به قطعات آسیب بزنید. بنابراین مراقب باشید یا با یک دوست با کمی تجربه بیشتر مشورت کنید.
برای تمیز کردن فن های لپ تاپ خود، به یک قوطی هوای فشرده، یک برس، یک پیچ گوشتی و صبر برای باز کردن لپ تاپ خود نیاز دارید. در حالی که احتمال آسیب بسیار اندک است، باید از مچ بند ضد الکتریسیته ساکن نیز استفاده کنید تا از هرگونه آسیب الکترواستاتیکی به اجزای آن جلوگیری کنید.
پس از باز کردن لپتاپ، فنها را تمیز کنید، مخصوصاً اگر با گرد و غبار مسدود شدهاند. برای از بین بردن گرد و غبار از فوران های کوتاه هوای فشرده استفاده کنید و به آرامی تیغه های فن را مسواک بزنید تا ذرات باقیمانده از بین برود. در حالی که در آن هستید، از فرصت استفاده کنید و دریچه ها و سینک حرارتی را تمیز کنید. اگر با باقی مانده های سرسختی مواجه شدید که از بین نمی روند، مقدار کمی ایزوپروپیل الکل می تواند کمک کننده باشد. قبل از اینکه لپ تاپ خود را دوباره به برق وصل کنید، فقط مطمئن شوید که ناحیه کاملاً خشک است.
فن لپ تاپ را تعویض کنید

اگر صدای فنهای لپتاپ شما ناگهان متفاوت است و صدای تق تق یا وزوز بلندی ایجاد میکند، مشکل دارید. اولین قدم این است که فن را تمیز کنید و هر گونه زباله مسدود کننده آن را بردارید. اگر مشکل برطرف نشد، ممکن است لازم باشد فن لپ تاپ را تعویض کنید.
احتمالاً مشکل از یاتاقان های فن است. حل این مشکل تقریباً همیشه یک مورد تعویض فن است. در حالی که بلبرینگ های گیر کرده را می توان تعمیر کرد، احتمالاً زمان بیشتری از خرید و نصب یک فن جایگزین می برد.
تعویض فن با فن جدید کار سختی نیست، اما برای افرادی که با تعمیر لپ تاپ آشنا نیستند، کار سختی نیست. در حالی که اصل اساسی در همه لپتاپها یکسان است، مدلهای مختلف از تولیدکنندگان مختلف رویههای متفاوتی دارند.
پیدا کردن فن های جایگزین برای مدل های خاص لپ تاپ نیز می تواند چالش برانگیز باشد، و در موارد نادر، تنها گزینه شما ممکن است بردن آن به یک مرکز خدمات شخص اول باشد.
خمیر حرارتی را دوباره اعمال کنید

خمیر حرارتی ترکیب خاصی است که بین CPU یا GPU و هیت سینک اعمال می شود. شکافهای کوچک را پر میکند و از تماس بهتر اطمینان میدهد و به انتقال گرما از پردازنده به طور موثرتر کمک میکند.
اگر لپتاپ قدیمیتری دارید که به شدت مورد استفاده قرار میگیرد، خمیر حرارتی ممکن است خشک شده باشد و در انتقال گرما موثر نباشد. در حالی که جایگزینی خمیر حرارتی می تواند کمک کننده باشد، فقط در صورتی توصیه می کنم خودتان این کار را انجام دهید که مطمئن هستید با داخل لپ تاپ کار می کنید و قبلاً مشابه آن را انجام داده اید. در غیر این صورت، بردن آن به تعمیرگاه و اجازه دادن به کارشناسان برای رسیدگی، ایده خوبی است.
با این حال، هنگامی که خمیر حرارتی جدید اعمال می شود، باید متوجه مدیریت بهتر حرارت در لپ تاپ خود شوید که منجر به ساکت شدن فن های لپ تاپ می شود.
یک متخصص برای بررسی لپ تاپ خود بخواهید
اگر مراحل بالا جواب نداد، یا برای باز کردن لپتاپ خود ناراحت هستید، بهتر است آن را به یک مرکز خدمات ببرید.
قبل از تعهد به تعمیر، توصیه می کنم ابتدا یک قیمت دریافت کنید. ممکن است در یک تعمیرگاه شخص ثالث قابل اعتماد قیمت بهتری پیدا کنید، اگرچه نتایج می تواند متفاوت باشد، به خصوص اگر مک بوک دارید زیرا یافتن قطعات جایگزین بسیار سخت است.
مطلب مرتبط:این ۵ نکته به بهبود سرعت شارژ لپ تاپ شما کمک می کند – مقایسه ارزش خرید بین لپ تاپ و کامپیوتر





