این جلوههای بصری را خاموش کنید تا عملکرد ویندوز روانتر شود
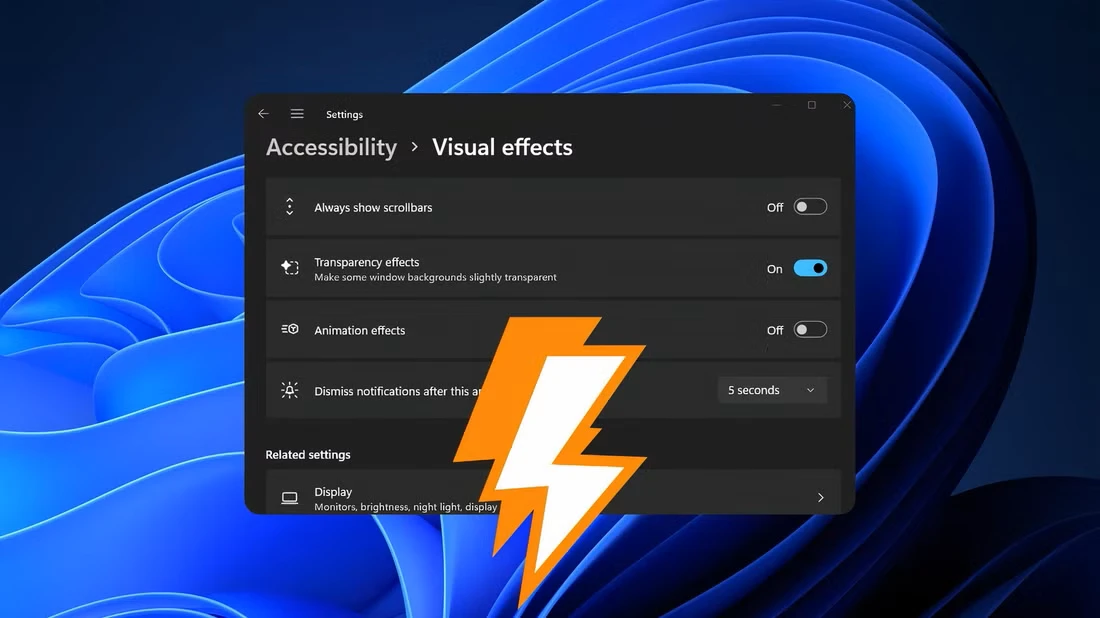
ویندوز 11 و 10 دارای چندین انیمیشن و جلوه های بصری هستند. با این حال،این افکت ها ممکن است باعث کندی سیستم شوند ، میتوانید آنها را غیرفعال کنید تا ویندوز نرمتر اجرا شود.
غیرفعال کردن جلوه های انیمیشن
برنامه تنظیمات ساده ترین راه برای مدیریت جلوه های انیمیشن در رایانه شخصی ویندوز 11 شما است. با خاموش کردن این ویژگی، تمام نمادها، عناصر، مرکز اکشن و انیمیشنهای مربوط به پنجره حذف میشوند. این تاخیر در راهاندازی و باز کردن پنجرهها را از بین میبرد و در کل کامپیوتر شما را سریعتر میکند.
برای خاموش کردن جلوههای انیمیشن، برنامه تنظیمات را باز کنید و به تنظیمات Accessibility بروید. بخش Visual Effects را باز کنید و جلوه های انیمیشن را خاموش کنید.
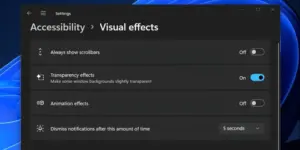
صفحه تنظیمات جلوه های بصری در ویندوز 11 با گزینه جلوه های انیمیشن
یک راه جایگزین برای غیرفعال کردن آن استفاده از کنترل پنل است. به بخش Control Panel > Ease of Access > Ease of Access Center > صفحه نمایش را آسان تر کنید.
تیک گزینه Turn off all unnecessary animations (در صورت امکان) را بردارید و روی Apply کلیک کنید.
غیرفعال کردن جلوه های بصری با استفاده از ویژگی های پیشرفته سیستم
جلوههای انیمیشن صرفاً یکی از جنبههای تنظیمات جلوههای بصری در ویندوز 11 و 10 است. غیرفعال کردن انیمیشنها تجربهای سریعتر به شما میدهد اما با عناصر دیگری مانند تصاویر کوچک، Peek، جلوههای کشویی و موارد دیگر مقابله نمیکند.
برای کنترل تمام جلوه های بصری باید از ابزار Advanced System Settings استفاده کنید. در اینجا نحوه انجام آن آمده است:
Win + R را فشار دهید تا کادر محاوره ای Run باز شود. sysdm.cpl را تایپ کرده و Enter را بزنید.
به تب Advanced بروید و روی دکمه Settings در بخش Performance کلیک کنید.
گزینه Adjust for best performance را انتخاب کنید.
روی Apply کلیک کنید و سپس روی OK کلیک کنید.
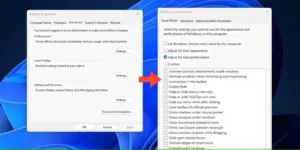
متوجه خواهید شد که تمام انیمیشن ها از بین رفته اند، هیچ اثر کشویی وجود ندارد، و حتی فونت ها نازک و نامشخص به نظر می رسند. از آنجایی که این یک تنظیم متمرکز بر عملکرد است، تمام جلوه های بصری را از دست می دهید.
مطلب مرتبط:راهنمای خرید یک لپ تاپ ویندوزی برای کار
تنظیم دقیق جلوه های بصری
در حالی که من حاضرم هر چیزی را برای عملکرد بهتر فدا کنم، تنظیم “تنظیم برای بهترین عملکرد” برای سلیقه شخصی من کمی خشن است. من میتوانم بدون جلوههای انیمیشن و چیزهای دیگر زندگی کنم، اما تار کردن فونت ویندوز و پیکسلشدن، استفاده از سیستمعامل را دشوار میکند.
همچنین می توانید به جای غیرفعال کردن همه آنها، سبک انیمیشن یا جلوه بصری خاصی را متوقف کنید.
بنابراین، از یک طرح سفارشی استفاده کنید و فقط جلوه های بصری را غیرفعال کنید:
Win + R را فشار دهید تا کادر محاوره ای Run باز شود. sysdm.cpl را تایپ کرده و Enter را بزنید.
به تب Advanced بروید و روی دکمه Settings در بخش Performance کلیک کنید.
گزینه Custom را انتخاب کنید.
اکنون، می توانید با تمام تنظیمات جلوه های بصری بازی کنید. در اینجا برخی از عملکرد بسیار ضعیفکنندهها آورده شده است:
- Animate controls and elements inside windows: این تنظیم جلوههای انیمیشن دکمهها، کادرهای محاورهای و موارد دیگر را کنترل میکند.
- Animate Windows when Minimizing and Maximizing in Windows: سیستم عامل یک افکت اسلاید و محو شدن را برای هر برنامه باز در حین به حداکثر رساندن و کوچک کردن نشان می دهد. خاموش کردن آن باعث میشود که برنامه آنی اقدام را به حداقل یا حداکثر برساند.
- Animations in the taskbar: پرشهای نوار وظیفه و افکتهای حرکت آیکون از طریق این گزینه قابل کنترل هستند.
Enable Peek: یک پیش نمایش زنده از برنامه های باز در نوار وظیفه ایجاد می کند و مسئول پیش نمایش دسکتاپ است. ویندوز 11 این ویژگی را از دکمه Show desktop حذف کرد، اما میانبر Win + همچنان کار می کند. - Fade or slide menus into view: افکت اسلاید و محو شدن آهسته که با پنجره ها و عناصر دیگر مانند منوها و لیست های پرش ظاهر می شود.
- Show thumbnails instead of icons: بارگیری تصویر کوچک هر پوشه و فایل در داخل File Explorer کار سختی است. خاموش کردن این ویژگی، ویندوز را از ایجاد و ذخیره تصاویر کوچک برای هر فایل باز می دارد و تجربه مشاهده پوشه File Explorer را سرعت می بخشد.
چند تنظیمات دیگر نیز وجود دارد، اما تاثیر کمی بر بهبود تجربه بصری در ویندوز ندارند. من معمولاً جلوههای انیمیشنی را که باعث میشود هر پنجره برنامهای سریعتر راهاندازی یا کوچکسازی شود، خاموش میکنم.
من نمیتوانم جلوه کشویی را در برخی از مناطق سیستمعامل مانند پنجرههای برنامه و نوار وظیفه تحمل کنم و جلوه انیمیشن را از برنامه تنظیمات یا ابزار Advanced System Properties غیرفعال کنم.
با این حال، اگر بعد از توقف جلوههای بصری در ویندوز 11، انتظار بهبود عملکرد چشمگیری را داشته باشید، ناامید خواهید شد. رایانههای شخصی ویندوز 11 و 10 مدرن میتوانند بدون عرق کردن با انیمیشنها مقابله کنند، و من پیشنهاد میکنم فقط در صورتی که جلوههای بصری را عقب افتاده و ناخوشایند میبینید، جلوههای بصری را غیرفعال کنید. .
مطلب مرتبط:آموزش تعمیرات لپ تاپ





