آموزش افزایش سرعت راه اندازی گوگل کروم
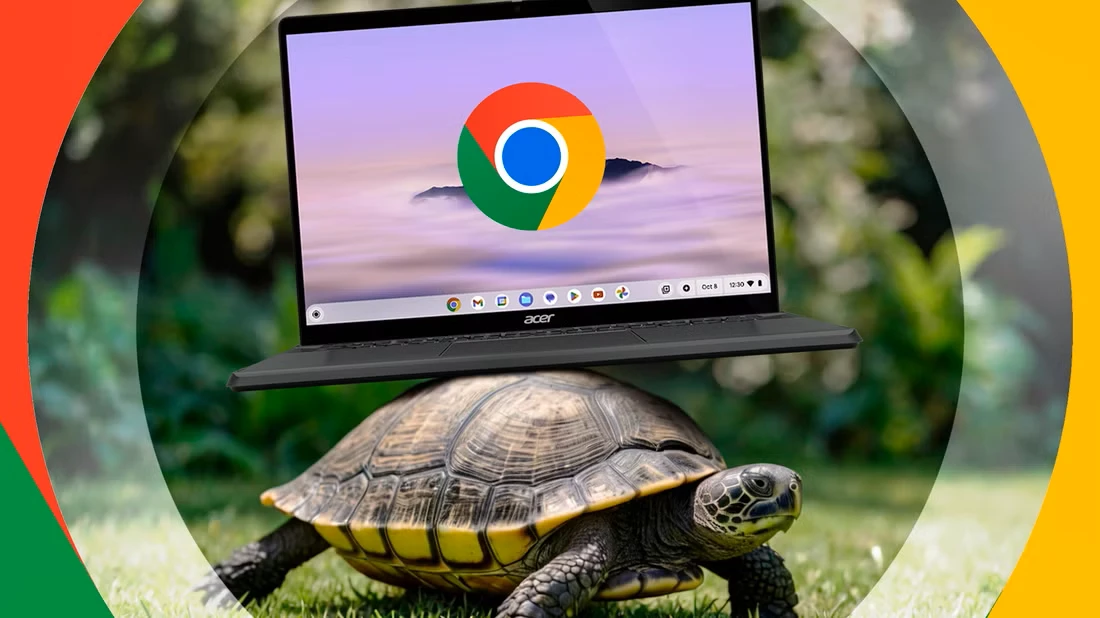
برای همه ما پیش اومده که: روی نماد Chrome کلیک میکنید و سپس… منتظر میمانید. این مکث به ظاهر بی پایان قبل از بارگیری نهایی صفحه اصلی شما می تواند خسته کننده باشد. از تاخیر خسته شده اید؟ من هم همینطور بودم، بنابراین کروم را برای راه اندازی سریعتر بهینه کردم.
6 پیش بارگذاری صفحه وب را فعال کنید
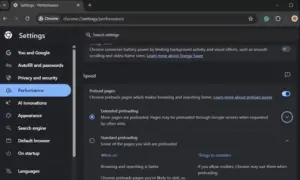
یکی از اولین کارهایی که برای بوت شدن سریع گوگل کروم انجام دادم، فعال کردن پیش بارگذاری صفحه وب بود. این ویژگی به کروم اجازه میدهد تا پیشبینی کند که از کدام صفحات بعدی بازدید خواهم کرد، بنابراین میتواند حتی قبل از اینکه روی پیوندی کلیک کنم، آنها را در پسزمینه بارگیری کند.
به این ترتیب، وقتی مرورگر را راهاندازی میکنم، لازم نیست منتظر بماند تا من روی پیوندها کلیک کنم. آنها قبلاً تا حدی بارگیری شده اند. برای فعال کردن پیش بارگذاری صفحه وب، به Settings > Performance > Speed بروید و گزینه Preload pages را فعال کنید.
کروم چند گزینه را در این منو ارائه می دهد: پیش بارگیری گسترده و پیش بارگیری استاندارد. من شخصاً پیش بارگیری گسترده را ترجیح می دهم زیرا به Chrome اجازه می دهد بیشتر صفحات را بر اساس رفتار مرور من بارگیری کند.
مطلب مرتبط:آموزش تعمیرات لپ تاپ
5 رفتار راه اندازی را برای راه اندازی سریع پیکربندی کنید
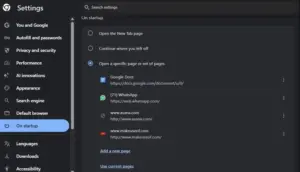
مانند بسیاری از مردم، من نیز هر بار که Chrome را راهاندازی میکنم، مجموعه خاصی از صفحات وب را باز میکنم. با این حال، باز کردن هر صفحه وب با وارد کردن آدرس، کلیک کردن روی میانبرهای صفحه اصلی، یا حتی پیمایش در منوی نشانکها میتواند زمانبر باشد.
در عوض، کروم را طوری پیکربندی کردهام که این صفحات را بهطور خودکار در هنگام راهاندازی باز کند، و این تفاوت بزرگی ایجاد کرد. اکنون، وقتی کروم را راهاندازی میکنم، نه تنها صفحه اصلی من را بارگیری میکند، بلکه صفحات دیگری را که مرتباً از آنها بازدید میکنم نیز در پسزمینه بارگیری میکند. بنابراین تا زمانی که به برگه دوم تغییر می کنم، از قبل آماده است.
- Chrome را باز کنید، روی نماد منوی سه نقطه در گوشه بالا سمت راست کلیک کنید و تنظیمات را انتخاب کنید.
- در منوی سمت چپ، تب On startup را انتخاب کنید.
- گزینه Open a specific page or set of pages را انتخاب کنید.
- روی افزودن یک صفحه جدید کلیک کنید تا آدرسهای اینترنتی صفحاتی را که میخواهید Chrome هنگام راهاندازی بهطور خودکار باز شود، وارد کنید.
باز کردن هر یک از صفحات مورد علاقه من هنگام شروع کار باعث صرفه جویی در زمان می شود.
4 ذخیره انرژی را برای حداکثر کارایی غیرفعال کنید
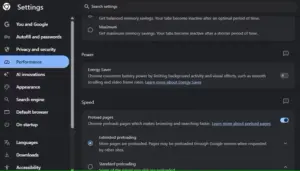
اگر در حال حرکت هستید و نیاز به افزایش عمر باتری لپ تاپ خود دارید، حالت ذخیره انرژی داخلی کروم عالی است. با محدود کردن فعالیتهای پسزمینه و کاهش سرعت کارهای فشرده CPU به این مهم دست مییابد.
با این حال، از آنجایی که من بیشتر در خانه کار می کنم، صرفه جویی در باتری برای من یک اولویت نیست. غیرفعال کردن این ویژگی تجربه کروم من را به طرز چشمگیری بهبود بخشیده است، هم از نظر زمان بوت و هم از نظر عملکرد کلی.
می توانید به Settings > Performance > Power بروید و کلید Energy Saver را خاموش کنید. اگر ترجیح میدهید وقتی باتری شما به سطح پایینتری میرسد، به طور خودکار فعال شود، میتوانید کلید را روشن بگذارید و تنها زمانی روشن شود که باتری شما 20 درصد یا کمتر است، روشن شود.
مطلب مرتبط:آموزش تعمیرات بردهای الکترونیکی
3 Rasterization GPU را فعال کنید
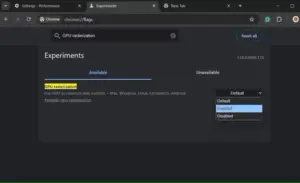
Rasterization فرآیندی است که در آن کروم تصاویر یا اشیاء مبتنی بر برداری را به پیکسل هایی تبدیل می کند که می توانند روی صفحه نمایش داده شوند. بهطور پیشفرض، Chrome برای انجام این کار به CPU متکی است. با این حال، با فعال کردن شطرنجی GPU، کروم این فرآیند را روی کارت گرافیکی که برای چنین کارهایی مجهزتر است، بارگذاری می کند.
این منجر به یک تجربه رندر سریعتر میشود که بهویژه هنگام راهاندازی Chrome قابل توجه است. گزینه شطرنجی سازی GPU در منوی تنظیمات معمولی کروم موجود نیست، اما می توانید به راحتی آن را از طریق منوی پرچم های پنهان کروم فعال کنید.
- chrome://flags/ را در نوار URL تایپ کنید و Enter را بزنید.
- در کادر جستجویی که ظاهر می شود، GPU rasterization را تایپ کنید.
- از منوی کشویی کنار گزینه، گزینه Enabled را انتخاب کنید.
- در نهایت روی دکمه Relaunch کلیک کنید تا تغییرات اعمال شوند.
متأسفانه، پرچمهای Chrome تنظیمات دائمی نیستند. گاهی اوقات، پرچمها بدون اخطار حذف میشوند، در حالی که در برخی مواقع، در تنظیمات واقعی Chrome ادغام میشوند. بنابراین، شما باید مراقب این یکی باشید.
2 تعداد برنامه های افزودنی را محدود کنید
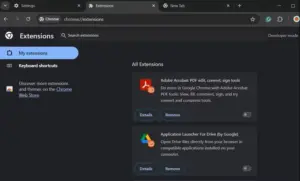
هر بار که Chrome را راهاندازی میکنم، همه برنامههای افزودنی من باید بارگیری و مقداردهی اولیه شوند، که زمان و منابع نیاز دارد. بنابراین، در حالی که برنامههای افزودنی فوقالعاده مفید هستند، داشتن تعداد زیاد آن به طور قابل توجهی عملکرد Google Chrome را کاهش میدهد.
برای جلوگیری از این امر، تعداد افزونههایی را که در کروم استفاده میکنم کاهش دادهام. من فقط مواردی را که واقعاً به آنها نیاز دارم و روزانه از آنها استفاده می کنم با دقت انتخاب کرده ام. این تغییر ساده سرعت راهاندازی کروم را افزایش داده است، زیرا برنامههای افزودنی کمتر به معنای اجرای کمتر فرآیند در پسزمینه هنگام راهاندازی کروم است.
مطلب مرتبط:آموزش ساخت جیمیل
1 تشخیص خودکار پروکسی را خاموش کنید
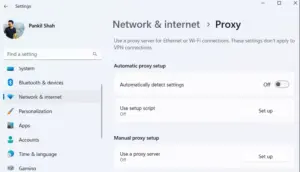
من اخیراً شروع به استفاده از AdGuard DNS برای مسدود کردن تبلیغات، ردیاب ها و دامنه های مخرب کردم. با این حال، بلافاصله پس از راهاندازی آن، هر بار که Chrome را راهاندازی میکردم، قبل از بارگیری صفحه اول متوجه تاخیر قابل توجهی شدم.
پس از کمی کند و کاو و آزمایش و خطا، از طریق یک موضوع Reddit مقصر را پیدا کردم. مشخص شد که تشخیص خودکار پروکسی علت اصلی تاخیر بوده است و غیرفعال کردن آن بلافاصله مشکل را برای من برطرف کرد. میتوانید همین کار را با رفتن به Settings > Network & Internet > Proxy و غیرفعال کردن تنظیمات تشخیص خودکار انجام دهید.





