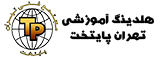چرا از گوشی خود نسخه پشتیبان تهیه کنید؟
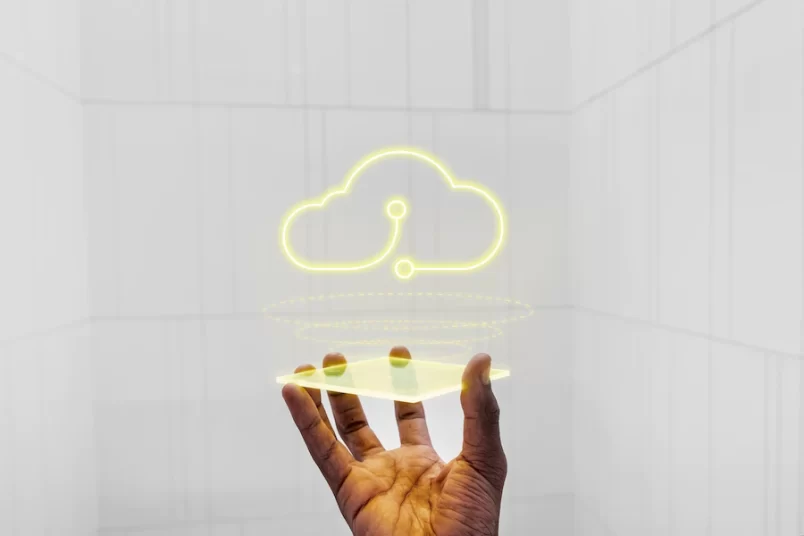
- نحوه پشتیبان گیری از موسیقی ها تلفن همراه:
- چگونه به راحتی از تلفن اندروید خود در رایانه شخصی خود نسخه پشتیبان تهیه کنید:
- چرا از گوشی خود نسخه پشتیبان تهیه کنید؟
- چرا از گوشی خود نسخه پشتیبان تهیه کنید؟
- روش 1: با استفاده از Droid Transfer یک پشتیبان هوشمند انجام دهید
- روش 2: در Google Drive Cloud Storage خود پشتیبان بگیرید
- روش 3: از خدمات پشتیبان گیری سازنده گوشی خود استفاده کنید
- یک نوع پشتیبان را انتخاب کنید:
- روش 4: انتقال فایل ها با استفاده از File Explorer (فقط ویندوز)
- روش 5: انتقال فایل ها با استفاده از انتقال فایل اندروید (فقط مک)
امروزه دستگاه های تلفن همراه حاوی اطلاعات ارزشمند زیادی مانند مخاطبین، پیام ها، عکس ها و تقویم هستند.تهیه نسخه پشتیبان از تلفن برای ایمن نگه داشتن اطلاعات شما در صورت آسیب دیدن، جابجایی یا دزدیده شدن تلفن ضروری است. همچنین ممکن است بخواهید صرفاً به این دلیل که یک تلفن جدید دریافت میکنید، یا اگر فضای ذخیرهسازی دستگاه شما تمام شده است و میخواهید یک نسخه از فایلهای خود را در رایانه یا در Cloud نگه دارید، نسخه پشتیبان تهیه کنید.
اگر مایل به یادگیری تعمیرات موبایل و تبلت هستید میتوانید در تهران پایتخت اموزش تخصصی ببنید و مدرک بین المللی دریافت نمائید.
ما بررسی و آزمایشی انجام دادهایم تا لیستی از بهترین 5 راه برای تهیه نسخه پشتیبان از یک تلفن اندرویدی تهیه کنیم. بیایید شروع کنیم!
روش 1: با استفاده از Droid Transfer یک پشتیبان هوشمند انجام دهید
برای کامل ترین نسخه پشتیبان، توصیه می کنیم از نرم افزار Droid Transfer استفاده کنید.Droid Transfer به شما امکان می دهد تمام محتوای اندروید خود را از طریق رایانه خود مشاهده کنید. سپس میتوانید نوع دادههایی را که میخواهید در رایانه شخصی خود نسخه پشتیبان تهیه کنید و نحوه پشتیبانگیری را انتخاب کنید – به صورت بیسیم یا با استفاده از اتصال USB.هر پیام، عکس، آهنگ و سایر فایلهایی که توسط Droid Transfer پشتیبانگیری شدهاند، در رایانه شخصیتان برای مشاهده، کپی یا چاپ در دسترس شما خواهند بود.بیایید نمونه ای از نحوه تهیه نسخه پشتیبان از عکس های گوشی اندرویدی خود را مشاهده کنیم :
- Droid Transfer را دانلود کنید و دستگاه اندروید خود را وصل کنید.
- برای مشاهده عکسهای گوشی اندرویدی خود از طریق رایانه شخصی، روی «عکسها» کلیک کنید.
- در Droid Transfer روی “Export Photos” کلیک کنید.
- پوشه ای را در رایانه شخصی خود انتخاب کنید که می خواهید از عکس های خود در آن نسخه پشتیبان تهیه کنید.
- سپس پوشه برای عکسهای موجود اسکن میشود و به شما نشان میدهد از کدام یک از عکسهای گوشی اندرویدی شما قبلاً در پوشه شما نسخه پشتیبان تهیه نشده است.
- برای خروجی گرفتن همه این عکسها به پوشه انتخابی خود، روی «export» کلیک کنید.به روشی مشابه، میتوانید کتابخانههای موسیقی خود را در تلفن و رایانه شخصی خود مقایسه کنید و از موسیقی خود نسخه پشتیبان تهیه کنید.
نحوه پشتیبان گیری از موسیقی ها تلفن همراه:
Droid Transfer را راه اندازی کنید و دستگاه Android خود را متصل کنید.برای مشاهده موسیقی اندروید خود روی “موسیقی” کلیک کنید.روی “Sync Folder” کلیک کنید.پوشه ای را در رایانه شخصی خود انتخاب کنید که می خواهید از موسیقی خود در آن نسخه پشتیبان تهیه کنید.
Droid Transfer پوشه شما را اسکن می کند و به شما اطلاع می دهد که کدام موسیقی در دستگاه Android شما در پوشه شما وجود ندارد (و کدام موسیقی در پوشه شما در Android شما ذخیره نمی شود).
روی “Copy tracks to PC” کلیک کنید تا از موسیقی اندروید خود در پوشه انتخابی خود نسخه پشتیبان تهیه کنید.با استفاده از ” حالت همگام سازی پیشرفته ” می توانید کنترل بیشتری بر روی آهنگ هایی که دقیقاً در این فرآیند کپی می شوند، داشته باشید .با استفاده از این روشها، میتوانید بهراحتی از عکسها و موسیقیهای خود نسخه پشتیبان تهیه کنید، بدون اینکه فایلهایی را که قبلاً پشتیبان گرفتهاید، کپی کنید.
چگونه به راحتی از تلفن اندروید خود در رایانه شخصی خود نسخه پشتیبان تهیه کنید:
روش 2: در Google Drive Cloud Storage خود پشتیبان بگیرید
از آنجایی که قبلاً با حساب Google خود در تلفن خود وارد شده اید، تهیه نسخه پشتیبان از دستگاه با استفاده از Google آسان است.
مسیر دسترسی به این تنظیمات پشتیبان ممکن است بسته به دستگاه / نسخه اندرویدی که استفاده میکنید کمی متفاوت باشد. با این حال، در اینجا اصول اولیه چیزی است که شما به دنبال آن هستید:
تنظیمات را روی گوشی خود اجرا کنید.
روی «System» و سپس «Backup» ضربه بزنید.
روی «Backup now» ضربه بزنید تا یک نسخه پشتیبان جدید از دستگاه خود در Google Drive ایجاد کنید.
چرا از گوشی خود نسخه پشتیبان تهیه کنید؟
امروزه دستگاه های تلفن همراه حاوی اطلاعات ارزشمند زیادی مانند مخاطبین، پیام ها، عکس ها و تقویم هستند.
تهیه نسخه پشتیبان از تلفن برای ایمن نگه داشتن اطلاعات شما در صورت آسیب دیدن، جابجایی یا دزدیده شدن تلفن ضروری است. همچنین ممکن است بخواهید صرفاً به این دلیل که یک تلفن جدید دریافت میکنید، یا اگر فضای ذخیرهسازی دستگاه شما تمام شده است و میخواهید یک نسخه از فایلهای خود را در رایانه یا در Cloud نگه دارید، نسخه پشتیبان تهیه کنید.
ما بررسی و آزمایشی انجام دادهایم تا لیستی از بهترین 5 راه برای تهیه نسخه پشتیبان از یک تلفن اندرویدی تهیه کنیم. بیایید شروع کنیم!
- با استفاده از Droid Transfer یک پشتیبان هوشمند در رایانه شخصی انجام دهید
- در Google Drive Cloud Storage خود نسخه پشتیبان تهیه کنید
- از خدمات پشتیبان گیری سازنده گوشی خود استفاده کنید
- انتقال فایل ها با استفاده از File Explorer (PC)
- انتقال فایل ها با استفاده از Android File Transfer (Mac)
- کدام روش بهترین است؟
روش 1: با استفاده از Droid Transfer یک پشتیبان هوشمند انجام دهید
برای کامل ترین نسخه پشتیبان، توصیه می کنیم از نرم افزار Droid Transfer استفاده کنید.
Droid Transfer به شما امکان می دهد تمام محتوای اندروید خود را از طریق رایانه خود مشاهده کنید. سپس میتوانید نوع دادههایی را که میخواهید در رایانه شخصی خود نسخه پشتیبان تهیه کنید و نحوه پشتیبانگیری را انتخاب کنید – به صورت بیسیم یا با استفاده از اتصال USB.
هر پیام، عکس، آهنگ و سایر فایلهایی که توسط Droid Transfer پشتیبانگیری شدهاند، در رایانه شخصیتان برای مشاهده، کپی یا چاپ در دسترس شما خواهند بود.
بیایید نمونه ای از نحوه تهیه نسخه پشتیبان از عکس های گوشی اندرویدی خود را مشاهده کنیم :
- Droid Transfer را دانلود کنید و دستگاه اندروید خود را وصل کنید.
- برای مشاهده عکسهای گوشی اندرویدی خود از طریق رایانه شخصی، روی «عکسها» کلیک کنید.
- در Droid Transfer روی “Export Photos” کلیک کنید.
- پوشه ای را در رایانه شخصی خود انتخاب کنید که می خواهید از عکس های خود در آن نسخه پشتیبان تهیه کنید.
- سپس پوشه برای عکسهای موجود اسکن میشود و به شما نشان میدهد از کدام یک از عکسهای گوشی اندرویدی شما قبلاً در پوشه شما نسخه پشتیبان تهیه نشده است.
- برای انتقال همه این عکسها به پوشه انتخابی خود، روی «انتقال » کلیک کنید.
به روشی مشابه، میتوانید کتابخانههای موسیقی خود را در تلفن و رایانه شخصی خود مقایسه کنید و از موسیقی خود نسخه پشتیبان تهیه کنید.
در اینجا نحوه پشتیبان گیری از موسیقی آمده است :
- Droid Transfer را راه اندازی کنید و دستگاه Android خود را متصل کنید.
- برای مشاهده موسیقی اندروید خود روی “موسیقی” کلیک کنید.
- روی “Sync Folder” کلیک کنید.
- پوشه ای را در رایانه شخصی خود انتخاب کنید که می خواهید از موسیقی خود در آن نسخه پشتیبان تهیه کنید.
- Droid Transfer پوشه شما را اسکن می کند و به شما اطلاع می دهد که کدام موسیقی در دستگاه Android شما در پوشه شما وجود ندارد (و کدام موسیقی در پوشه شما در Android شما ذخیره نمی شود).
- روی “Copy tracks to PC” کلیک کنید تا از موسیقی اندروید خود در پوشه انتخابی خود نسخه پشتیبان تهیه کنید.
با استفاده از ” حالت همگام سازی پیشرفته ” می توانید کنترل بیشتری بر روی آهنگ هایی که دقیقاً در این فرآیند کپی می شوند، داشته باشید .
Top of Form
Bottom of Form
با استفاده از این روشها، میتوانید بهراحتی از عکسها و موسیقیهای خود نسخه پشتیبان تهیه کنید، بدون اینکه فایلهایی را که قبلاً پشتیبان گرفتهاید، کپی کنید.
اضافی: Droid Transfer چه کارهای دیگری می تواند انجام دهد؟
همانطور که می بینید، می توانید با استفاده از Droid Transfer از هر نوع رسانه ای که می خواهید پشتیبان گیری و مدیریت کنید، از جمله:
- پشتیبان گیری و بازیابی مخاطبین
- انتقال و چاپ پیام های متنی
- کپی کردن تقویم ها
- ذخیره گزارش تماس
- مدیریت فایل ها
- انتقال برنامه ها از اندروید به اندروید
این را ببینید: چگونه به راحتی از تلفن اندروید خود در رایانه شخصی خود نسخه پشتیبان تهیه کنید:
روش 2: در Google Drive Cloud Storage خود پشتیبان بگیرید
از آنجایی که قبلاً با حساب Google خود در تلفن خود وارد شده اید، تهیه نسخه پشتیبان از دستگاه با استفاده از Google آسان است.
مسیر دسترسی به این تنظیمات پشتیبان ممکن است بسته به دستگاه / نسخه اندرویدی که استفاده میکنید کمی متفاوت باشد. با این حال، در اینجا اصول اولیه چیزی است که شما به دنبال آن هستید:
- تنظیمات را روی گوشی خود اجرا کنید.
- روی «System» و سپس «Backup» ضربه بزنید.
- روی «Backup now» ضربه بزنید تا یک نسخه پشتیبان جدید از دستگاه خود در Google Drive ایجاد کنید.
از اندروید در گوگل درایو نسخه پشتیبان تهیه کنید
از این صفحه همچنین میتوانید مدیریت کنید که از چه دادههایی هنگام پشتیبانگیری و همچنین آخرین نسخه پشتیبان تهیه شده است، نسخه پشتیبان تهیه کنید.
برای دیدن مواردی که در Google Drive پشتیبانگیری میشود و نحوه بازیابی تلفن Android از پشتیبانگیری، راهنمای Google را بررسی کنید .
توجه داشته باشید که Google Drive از MMS و موسیقی شما نسخه پشتیبان تهیه نمی کند، همچنین فضای ذخیره رایگان محدود است و محدودیت آن از 15 گیگابایت شروع می شود. علاوه بر این، نمیتوانید به فایلهای موجود در یک نسخه پشتیبان Google دسترسی داشته باشید، مگر اینکه آنها را در دستگاه خود بازیابی کنید و اگر به مدت 57 روز از دستگاه خود استفاده نکنید، نسخه پشتیبان Google Drive شما منقضی میشود . اگر این مشکل برای شماست، ممکن است بخواهید نرم افزار Droid Transfer را در نظر بگیرید تا اطمینان حاصل کنید که از همه چیزهایی که در رایانه خود نیاز دارید نسخه پشتیبان تهیه می کنید.
چرا از گوشی خود نسخه پشتیبان تهیه کنید؟
امروزه دستگاه های تلفن همراه حاوی اطلاعات ارزشمند زیادی مانند مخاطبین، پیام ها، عکس ها و تقویم هستند.تهیه نسخه پشتیبان از تلفن برای ایمن نگه داشتن اطلاعات شما در صورت آسیب دیدن، جابجایی یا دزدیده شدن تلفن ضروری است. همچنین ممکن است بخواهید صرفاً به این دلیل که یک تلفن جدید دریافت میکنید، یا اگر فضای ذخیرهسازی دستگاه شما تمام شده است و میخواهید یک نسخه از فایلهای خود را در رایانه یا در Cloud نگه دارید، نسخه پشتیبان تهیه کنید.
ما بررسی و آزمایشی انجام دادهایم تا لیستی از بهترین 5 راه برای تهیه نسخه پشتیبان از یک تلفن اندرویدی تهیه کنیم. بیایید شروع کنیم!
با استفاده از Droid Transfer یک پشتیبان هوشمند در رایانه شخصی انجام دهید
در Google Drive Cloud Storage خود نسخه پشتیبان تهیه کنید
از خدمات پشتیبان گیری سازنده گوشی خود استفاده کنید
انتقال فایل ها با استفاده از File Explorer (PC)
انتقال فایل ها با استفاده از Android File Transfer (Mac)
روش 1: با استفاده از Droid Transfer یک پشتیبان هوشمند انجام دهید
برای کامل ترین نسخه پشتیبان، توصیه می کنیم از نرم افزار Droid Transfer استفاده کنید.Droid Transfer به شما امکان می دهد تمام محتوای اندروید خود را از طریق رایانه خود مشاهده کنید. سپس میتوانید نوع دادههایی را که میخواهید در رایانه شخصی خود نسخه پشتیبان تهیه کنید و نحوه پشتیبانگیری را انتخاب کنید – به صورت بیسیم یا با استفاده از اتصال USB.هر پیام، عکس، آهنگ و سایر فایلهایی که توسط Droid Transfer پشتیبانگیری شدهاند، در رایانه شخصیتان برای مشاهده، کپی یا چاپ در دسترس شما خواهند بود.بیایید نمونه ای از نحوه تهیه نسخه پشتیبان از عکس های گوشی اندرویدی خود را مشاهده کنیم :Droid Transfer را دانلود کنید و دستگاه اندروید خود را وصل کنید.برای مشاهده عکسهای گوشی اندرویدی خود از طریق رایانه شخصی، روی «عکسها» کلیک کنید.
در Droid Transfer روی “Export Photos” کلیک کنید.پوشه ای را در رایانه شخصی خود انتخاب کنید که می خواهید از عکس های خود در آن نسخه پشتیبان تهیه کنید.سپس پوشه برای عکسهای موجود اسکن میشود و به شما نشان میدهد از کدام یک از عکسهای گوشی اندرویدی شما قبلاً در پوشه شما نسخه پشتیبان تهیه نشده است.برای انتقال همه این عکسها به پوشه انتخابی خود، روی «انتقال » کلیک کنید.انتقال عکس ها از اندروید به کامپیوتربه روشی مشابه، میتوانید کتابخانههای موسیقی خود را در تلفن و رایانه شخصی خود مقایسه کنید و از موسیقی خود نسخه پشتیبان تهیه کنید.در اینجا نحوه پشتیبان گیری از موسیقی آمده است :Droid Transfer را راه اندازی کنید و دستگاه Android خود را متصل کنید.
برای مشاهده موسیقی اندروید خود روی “موسیقی” کلیک کنید.
روی “Sync Folder” کلیک کنید.
پوشه ای را در رایانه شخصی خود انتخاب کنید که می خواهید از موسیقی خود در آن نسخه پشتیبان تهیه کنید.
Droid Transfer پوشه شما را اسکن می کند و به شما اطلاع می دهد که کدام موسیقی در دستگاه Android شما در پوشه شما وجود ندارد (و کدام موسیقی در پوشه شما در Android شما ذخیره نمی شود).
روی “Copy tracks to PC” کلیک کنید تا از موسیقی اندروید خود در پوشه انتخابی خود نسخه پشتیبان تهیه کنید.
همگام سازی پوشه موسیقی با اندروید
با استفاده از ” حالت همگام سازی پیشرفته ” می توانید کنترل بیشتری بر روی آهنگ هایی که دقیقاً در این فرآیند کپی می شوند، داشته باشید .
با استفاده از این روشها، میتوانید بهراحتی از عکسها و موسیقیهای خود نسخه پشتیبان تهیه کنید، بدون اینکه فایلهایی را که قبلاً پشتیبان گرفتهاید، کپی کنید.
همانطور که می بینید، می توانید با استفاده از Droid Transfer از هر نوع رسانه ای که می خواهید پشتیبان گیری و مدیریت کنید، از جمله:
پشتیبان گیری و بازیابی مخاطبین
انتقال و چاپ پیام های متنی
کپی کردن تقویم ها
ذخیره گزارش تماس
مدیریت فایل ها
انتقال برنامه ها از اندروید به اندروید
روش 2: در Google Drive Cloud Storage خود پشتیبان بگیرید
از آنجایی که قبلاً با حساب Google خود در تلفن خود وارد شده اید، تهیه نسخه پشتیبان از دستگاه با استفاده از Google آسان است.
مسیر دسترسی به این تنظیمات پشتیبان ممکن است بسته به دستگاه / نسخه اندرویدی که استفاده میکنید کمی متفاوت باشد. با این حال، در اینجا اصول اولیه چیزی است که شما به دنبال آن هستید:
تنظیمات را روی گوشی خود اجرا کنید.
روی «System» و سپس «Backup» ضربه بزنید.
روی «Backup now» ضربه بزنید تا یک نسخه پشتیبان جدید از دستگاه خود در Google Drive ایجاد کنید.
از اندروید در گوگل درایو نسخه پشتیبان تهیه کنید
از اندروید در گوگل درایو نسخه پشتیبان تهیه کنید
از این صفحه همچنین میتوانید مدیریت کنید که از چه دادههایی هنگام پشتیبانگیری و همچنین آخرین نسخه پشتیبان تهیه شده است، نسخه پشتیبان تهیه کنید.
برای دیدن مواردی که در Google Drive پشتیبانگیری میشود و نحوه بازیابی تلفن Android از پشتیبانگیری، راهنمای Google را بررسی کنید .
توجه داشته باشید که Google Drive از MMS و موسیقی شما نسخه پشتیبان تهیه نمی کند، همچنین فضای ذخیره رایگان محدود است و محدودیت آن از 15 گیگابایت شروع می شود. علاوه بر این، نمیتوانید به فایلهای موجود در یک نسخه پشتیبان Google دسترسی داشته باشید، مگر اینکه آنها را در دستگاه خود بازیابی کنید و اگر به مدت 57 روز از دستگاه خود استفاده نکنید، نسخه پشتیبان Google Drive شما منقضی میشود . اگر این مشکل برای شماست، ممکن است بخواهید نرم افزار Droid Transfer را در نظر بگیرید تا اطمینان حاصل کنید که از همه چیزهایی که در رایانه خود نیاز دارید نسخه پشتیبان تهیه می کنید.
اضافی: به طور خودکار از عکسها و ویدیوها با Google نسخه پشتیبان تهیه کنید
Google با همگامسازی Google Photos، پشتیبانگیری از عکسها و ویدیوهایتان را در حین حرکت آسان میکند.
در اینجا نحوه فعال کردن همگام سازی عکس آمده است:
برنامه Google Photos را در اندروید خود باز کنید.
روی نماد منو در بالای صفحه ضربه بزنید.
Settings و سپس «Backup & Sync» را انتخاب کنید.
برای روشن کردن «پشتیبانگیری و همگامسازی» ضربه بزنید.
توجه داشته باشید که همگام سازی فقط زمانی انجام می شود که به اینترنت متصل باشید.
روش 3: از خدمات پشتیبان گیری سازنده گوشی خود استفاده کنید
یکی دیگر از راه های قابل اعتماد برای انجام یک نسخه پشتیبان کامل از تلفن خود استفاده از سرویس داخلی سازنده است. مانند ایجاد یک نسخه پشتیبان با Google، نمیتوانید از فایلهای موجود در پشتیبانگیری استفاده کنید، این فقط برای اهداف پشتیبانگیری و بازیابی است.
اگر به دسترسی کامل به فایلهای پشتیبانگیری شده خود نیاز دارید، روش ۱ > را بررسی کنید
باز هم، این روش تا حد زیادی به سازنده گوشی شما و نسخه اندرویدی که استفاده می کنید بستگی دارد. صرف نظر از این، مراحل یافتن چنین ویژگی باید بسیار مشابه باشد.
بیایید نگاهی به نحوه تهیه پشتیبان در دستگاه Sony Xperia بیندازیم…
تنظیمات را در گوشی خود باز کنید.
روی «Backup & Reset» ضربه بزنید.
یک نوع پشتیبان را انتخاب کنید:
پشتیبانگیری خودکار: روی «پشتیبانگیری خودکار» ضربه بزنید، سپس این پشتیبانگیری را روشن کنید.
پشتیبانگیری دستی: روی «بیشتر…»، سپس «پشتیبانگیری دستی» و سپس روی «پشتیبانگیری» ضربه بزنید.
چرا از گوشی خود نسخه پشتیبان تهیه کنید؟
امروزه دستگاه های تلفن همراه حاوی اطلاعات ارزشمند زیادی مانند مخاطبین، پیام ها، عکس ها و تقویم هستند.
تهیه نسخه پشتیبان از تلفن برای ایمن نگه داشتن اطلاعات شما در صورت آسیب دیدن، جابجایی یا دزدیده شدن تلفن ضروری است. همچنین ممکن است بخواهید صرفاً به این دلیل که یک تلفن جدید دریافت میکنید، یا اگر فضای ذخیرهسازی دستگاه شما تمام شده است و میخواهید یک نسخه از فایلهای خود را در رایانه یا در Cloud نگه دارید، نسخه پشتیبان تهیه کنید.
ما بررسی و آزمایشی انجام دادهایم تا لیستی از بهترین 5 راه برای تهیه نسخه پشتیبان از یک تلفن اندرویدی تهیه کنیم. بیایید شروع کنیم!
با استفاده از Droid Transfer یک پشتیبان هوشمند در رایانه شخصی انجام دهید
در Google Drive Cloud Storage خود نسخه پشتیبان تهیه کنید
از خدمات پشتیبان گیری سازنده گوشی خود استفاده کنید
انتقال فایل ها با استفاده از File Explorer (PC)
انتقال فایل ها با استفاده از Android File Transfer (Mac)
روش 1: با استفاده از Droid Transfer یک پشتیبان هوشمند انجام دهید
برای کامل ترین نسخه پشتیبان، توصیه می کنیم از نرم افزار Droid Transfer استفاده کنید.
Droid Transfer به شما امکان می دهد تمام محتوای اندروید خود را از طریق رایانه خود مشاهده کنید. سپس میتوانید نوع دادههایی را که میخواهید در رایانه شخصی خود نسخه پشتیبان تهیه کنید و نحوه پشتیبانگیری را انتخاب کنید – به صورت بیسیم یا با استفاده از اتصال USB.
هر پیام، عکس، آهنگ و سایر فایلهایی که توسط Droid Transfer پشتیبانگیری شدهاند، در رایانه شخصیتان برای مشاهده، کپی یا چاپ در دسترس شما خواهند بود.
بیایید نمونه ای از نحوه تهیه نسخه پشتیبان از عکس های گوشی اندرویدی خود را مشاهده کنیم :
Droid Transfer را دانلود کنید و دستگاه اندروید خود را وصل کنید.
برای مشاهده عکسهای گوشی اندرویدی خود از طریق رایانه شخصی، روی «عکسها» کلیک کنید.
در Droid Transfer روی “Export Photos” کلیک کنید.
پوشه ای را در رایانه شخصی خود انتخاب کنید که می خواهید از عکس های خود در آن نسخه پشتیبان تهیه کنید.
سپس پوشه برای عکسهای موجود اسکن میشود و به شما نشان میدهد از کدام یک از عکسهای گوشی اندرویدی شما قبلاً در پوشه شما نسخه پشتیبان تهیه نشده است.
برای انتقال همه این عکسها به پوشه انتخابی خود، روی «انتقال» کلیک کنید.
انتقال عکس ها از اندروید به کامپیوتر
به روشی مشابه، میتوانید کتابخانههای موسیقی خود را در تلفن و رایانه شخصی خود مقایسه کنید و از موسیقی خود نسخه پشتیبان تهیه کنید.
در اینجا نحوه پشتیبان گیری از موسیقی آمده است :
Droid Transfer را راه اندازی کنید و دستگاه Android خود را متصل کنید.
برای مشاهده موسیقی اندروید خود روی “موسیقی” کلیک کنید.
روی “Sync Folder” کلیک کنید.
پوشه ای را در رایانه شخصی خود انتخاب کنید که می خواهید از موسیقی خود در آن نسخه پشتیبان تهیه کنید.
Droid Transfer پوشه شما را اسکن می کند و به شما اطلاع می دهد که کدام موسیقی در دستگاه Android شما در پوشه شما وجود ندارد (و کدام موسیقی در پوشه شما در Android شما ذخیره نمی شود).
روی “Copy tracks to PC” کلیک کنید تا از موسیقی اندروید خود در پوشه انتخابی خود نسخه پشتیبان تهیه کنید.
همگام سازی پوشه موسیقی با اندروید
با استفاده از ” حالت همگام سازی پیشرفته ” می توانید کنترل بیشتری بر روی آهنگ هایی که دقیقاً در این فرآیند کپی می شوند، داشته باشید .
با استفاده از این روشها، میتوانید بهراحتی از عکسها و موسیقیهای خود نسخه پشتیبان تهیه کنید، بدون اینکه فایلهایی را که قبلاً پشتیبان گرفتهاید، کپی کنید.
اضافی: Droid Transfer چه کارهای دیگری می تواند انجام دهد؟
همانطور که می بینید، می توانید با استفاده از Droid Transfer از هر نوع رسانه ای که می خواهید پشتیبان گیری و مدیریت کنید، از جمله:
پشتیبان گیری و بازیابی مخاطبین
انتقال و چاپ پیام های متنی
کپی کردن تقویم ها
ذخیره گزارش تماس
مدیریت فایل ها
انتقال برنامه ها از اندروید به اندروید
این را ببینید: چگونه به راحتی از تلفن اندروید خود در رایانه شخصی خود نسخه پشتیبان تهیه کنید:
روش 2: در Google Drive Cloud Storage خود پشتیبان بگیرید
از آنجایی که قبلاً با حساب Google خود در تلفن خود وارد شده اید، تهیه نسخه پشتیبان از دستگاه با استفاده از Google آسان است.
مسیر دسترسی به این تنظیمات پشتیبان ممکن است بسته به دستگاه / نسخه اندرویدی که استفاده میکنید کمی متفاوت باشد. با این حال، در اینجا اصول اولیه چیزی است که شما به دنبال آن هستید:
تنظیمات را روی گوشی خود اجرا کنید.
روی «System» و سپس «Backup» ضربه بزنید.
روی «Backup now» ضربه بزنید تا یک نسخه پشتیبان جدید از دستگاه خود در Google Drive ایجاد کنید.
از اندروید در گوگل درایو نسخه پشتیبان تهیه کنید
از این صفحه همچنین میتوانید مدیریت کنید که از چه دادههایی هنگام پشتیبانگیری و همچنین آخرین نسخه پشتیبان تهیه شده است، نسخه پشتیبان تهیه کنید.
برای دیدن مواردی که در Google Drive پشتیبانگیری میشود و نحوه بازیابی تلفن Android از پشتیبانگیری، راهنمای Google را بررسی کنید .
توجه داشته باشید که Google Drive از MMS و موسیقی شما نسخه پشتیبان تهیه نمی کند، همچنین فضای ذخیره رایگان محدود است و محدودیت آن از 15 گیگابایت شروع می شود. علاوه بر این، نمیتوانید به فایلهای موجود در یک نسخه پشتیبان Google دسترسی داشته باشید، مگر اینکه آنها را در دستگاه خود بازیابی کنید و اگر به مدت 57 روز از دستگاه خود استفاده نکنید، نسخه پشتیبان Google Drive شما منقضی میشود . اگر این مشکل برای شماست، ممکن است بخواهید نرم افزار Droid Transfer را در نظر بگیرید تا اطمینان حاصل کنید که از همه چیزهایی که در رایانه خود نیاز دارید نسخه پشتیبان تهیه می کنید.
اضافی: به طور خودکار از عکسها و ویدیوها با Google نسخه پشتیبان تهیه کنید
Google با همگامسازی Google Photos، پشتیبانگیری از عکسها و ویدیوهایتان را در حین حرکت آسان میکند.
در اینجا نحوه فعال کردن همگام سازی عکس آمده است:
برنامه Google Photos را در اندروید خود باز کنید.
روی نماد منو در بالای صفحه ضربه بزنید.
Settings و سپس «Backup & Sync» را انتخاب کنید.
برای روشن کردن «پشتیبانگیری و همگامسازی» ضربه بزنید.
توجه داشته باشید که همگام سازی فقط زمانی انجام می شود که به اینترنت متصل باشید.
روش 3: از خدمات پشتیبان گیری سازنده گوشی خود استفاده کنید
یکی دیگر از راه های قابل اعتماد برای انجام یک نسخه پشتیبان کامل از تلفن خود استفاده از سرویس داخلی سازنده است. مانند ایجاد یک نسخه پشتیبان با Google، نمیتوانید از فایلهای موجود در پشتیبانگیری استفاده کنید، این فقط برای اهداف پشتیبانگیری و بازیابی است.
اگر به دسترسی کامل به فایلهای پشتیبانگیری شده خود نیاز دارید، روش ۱ > را بررسی کنید
باز هم، این روش تا حد زیادی به سازنده گوشی شما و نسخه اندرویدی که استفاده می کنید بستگی دارد. صرف نظر از این، مراحل یافتن چنین ویژگی باید بسیار مشابه باشد.
بیایید نگاهی به نحوه تهیه پشتیبان در دستگاه Sony Xperia بیندازیم…
تنظیمات را در گوشی خود باز کنید.
روی «Backup & Reset» ضربه بزنید.
یک نوع پشتیبان را انتخاب کنید:
پشتیبانگیری خودکار: روی «پشتیبانگیری خودکار» ضربه بزنید، سپس این پشتیبانگیری را روشن کنید.
پشتیبانگیری دستی: روی «بیشتر…»، سپس «پشتیبانگیری دستی» و سپس روی «پشتیبانگیری» ضربه بزنید.
پشتیبانگیری و بازیابی سونی اکسپریا
پشتیبانگیری و بازیابی سونی اکسپریا
روش 4: انتقال فایل ها با استفاده از File Explorer (فقط ویندوز)
اگر به دنبال پشتیبان گیری سریع از چند فایل به صورت رایگان هستید، می توانید این کار را مستقیماً از ویندوز انجام دهید.
متأسفانه این روش فقط برای دسترسی و کپی کردن موزیک، عکس و ویدیو از گوشی اندرویدی کار می کند. اگر نیاز به پشتیبان گیری از پیام ها، مخاطبین و سایر داده های خود دارید، توصیه می کنیم از Droid Transfer استفاده کنید.
در اینجا نحوه کپی کردن محتوای اندروید در رایانه شخصی با استفاده از
اندروید خود را با استفاده از کابل USB به رایانه شخصی خود متصل کنید.
فایل اکسپلورر را در رایانه شخصی خود باز کنید.
اگر یک پاپ آپ در اندروید خود دریافت کردید، “Transfer Files” یا موارد مشابه را انتخاب کنید. اگر پاپ آپ را دریافت نکردید و اندروید شما در File Explorer ظاهر نشد، روی Android خود انگشت خود را به پایین بکشید و روی “Charging with USB” یا موارد مشابه ضربه بزنید. با این کار گزینه ای برای انتخاب “Transfer Files” ارائه می شود. File Explorer آورده شده است…
اندروید خود را در File Explorer انتخاب کنید.
از اینجا میتوانید فایلهای خود را از Android به رایانه شخصی خود کپی و پیست کنید یا بکشید و رها کنید.
روش 5: انتقال فایل ها با استفاده از انتقال فایل اندروید (فقط مک)
اگر به جای رایانه شخصی ویندوزی از مک استفاده می کنید، نمی توانید فایل ها را به صورت بومی از اندروید منتقل کنید.
به این ترتیب، باید برنامه رایگان Android File Transfer را دانلود و نصب کنید .
سپس میتوانید اندروید خود را با کابل USB به مک متصل کنید، Android File Transfer را اجرا کنید و در موسیقی، عکسها و ویدیوهای خود از پوشههای خود کپی کنید. همچنین می توانید فایل ها را از دستگاه اندروید خود به مک خود بکشید و رها کنید. دفعه بعد که دستگاه اندروید خود را به مک خود وصل کنید، این برنامه به طور خودکار باز می شود و این یک راه حل بسیار راحت است.
بنابراین اکنون نحوه اجرای بهترین 5 روش پشتیبان گیری اندروید را مشاهده کرده اید. اما کدام بهترین است؟
هیچ پاسخ قطعی برای این سوال وجود ندارد، زیرا نیازهای شما با شخص بعدی متفاوت است.
با این حال، ما میتوانیم ویژگیهای مختلف هر روش را با هم مقایسه کنیم تا به شما کمک کنیم بهترین روش را برای خود انتخاب کنید. در واقع، این دقیقاً همان کاری است که ما انجام داده ایم:
بنابراین اکنون نحوه اجرای بهترین 5 روش پشتیبان گیری اندروید را مشاهده کرده اید. اما کدام بهترین است؟
هیچ پاسخ قطعی برای این سوال وجود ندارد، زیرا نیازهای شما با شخص بعدی متفاوت است.
با این حال، ما میتوانیم ویژگیهای مختلف هر روش را با هم مقایسه کنیم تا به شما کمک کنیم بهترین روش را برای خود انتخاب کنید. در واقع، این دقیقاً همان کاری است که ما انجام داده ایم:
1 به راه حل پشتیبان سازنده خاص بستگی دارد
2 قابلیت ارائه شده با Google Photos
3 تنظیمات ذخیره شده برای برنامه ها به هر برنامه جداگانه بستگی دارد
امیدواریم اکنون اطلاعات کافی برای انتخاب بهترین روش برای نیازهای شما داشته باشید.
با در نظر گرفتن همه موارد، توصیه می کنیم از Droid Transfer استفاده کنید تا اطمینان حاصل کنید که از همه فایل های شما نسخه پشتیبان تهیه می شود و برای اینکه بیشترین کنترل را بر روی آنچه پشتیبان می گیرید داشته باشید. گوگل برای پشتیبان گیری خودکار/معمولی عالی است. یا برای انتقال سریع چند عکس یا آهنگ، از File Explorer استفاده کنید!
اگر علاقه مند به این هستید که در صورت خرابی گوشی همراه خود خودتان انرا تعمیر کنید،باید زیر نظر یک اموزشگاه،اموزش تخصصی ببینید.شما میتوانید در تهران پایتخت ، تعمیرات موبایل و تبلت را بصورت تخصصی اموزش ببینید و مدرک بین المللی دریافت کنید.