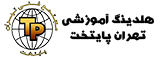مقایسه ۶ برنامه برتر انتقال اندروید به آیفون

- برنامه های انتقال اندروید به آیفون
- سوالاتی که ممکن است داشته باشید:
- مقایسه ویژگی های برترین برنامه های انتقال اندروید به آیفون:
- گزینه 1: transfor to ios
- گزینه 2: انتقال تماس ها از اندروید به ایفون
- گزینه 3: droid transfer
- بهترین برنامه های انتقال داده بین اندروید و آیفون
- مقایسه ویژگی های برترین برنامه های انتقال اندروید به آیفون
انتقال دادههایی مانند پیامها، مخاطبین، عکسها از اندروید به آیفون میتواند بسیار دشوار باشد. حتی تا جایی که برخی از افراد اذیت نمیشوند و وقتی به آیفون میروند از نو شروع میکنند.اگرچه این می تواند یک کار دلهره آور باشد، اما با دانش مناسب و یک برنامه مفید، می توانید اطلاعات خود را به راحتی از اندروید به آیفون منتقل کنید.
اگر قصد ورود به دنیای بازار تعمیرات موبایل را دارید و علاقه به اموزش دیدن و فعالیت در حوزه تعمیرات موبایل و تبلت هستید میتوانید از طریق اموزشگاه فنی حرفه ای تهران پایتخت شروع به یادگیری تخصصی کنید و مدرک بین المللی دریافت نمائید.تهران پایتخت امکان پرداخت شهریه اقساطی و یک جلسه رایگان جهت اشنایی با کلاس داره.
برنامه های انتقال اندروید به آیفون
در اینجا مهمترین جنبه هایی که باید هنگام ارزیابی برنامه ای که باید برای انتقال داده از Android به iPhone استفاده کنید، در نظر بگیرید:
انواع رسانه منتقل شده
ممکن است بخواهید هر بیت داده را از یک دستگاه به دستگاه دیگر یا به سادگی چند عکس یا مخاطب منتقل کنید. مطمئن شوید که برنامه ای که انتخاب می کنید می تواند تمام انواع اطلاعات مورد نیاز شما را پوشش دهد.
نوع اتصال
روشی که برای انجام انتقال داده استفاده می شود. برخی از برنامه ها اتصال کابل USB محلی را ارائه می دهند، برخی دیگر اتصال Wi-Fi یا بلوتوث را انتخاب می کنند.
حریم خصوصی و مجوزها
بسته به ویژگیهایی که یک برنامه ارائه میکند، ممکن است مجبور باشید به اطلاعات زیادی از تلفن خود مجوز بدهید. سایر برنامهها فقط برای انواع دادههایی که میخواهید انتقال دهید به مجوز نیاز دارند.
انتقال مستقیم
برخی از برنامه ها به شما امکان انتقال مستقیم از اندروید به آیفون را می دهند. برخی می توانند انتقال مستقیم را از طریق رایانه انجام دهند. دیگران از دستگاه به رایانه منتقل می شوند.
سوالاتی که ممکن است داشته باشید:
هزینه :
معمولاً آنچه را که برای آن پرداخت می کنید دریافت می کنید. هزینه معمولاً نشاندهنده کاری است که برای توسعه ویژگیها، رابط کاربری و قابلیت استفاده انجام شده است. تصمیم بگیرید که کدام ویژگی برای شما مهم است و آن را با بودجه ای که در دسترس دارید مقایسه کنید
مقایسه ویژگی های برترین برنامه های انتقال اندروید به آیفون:
*فایل های منتقل شده توسط این برنامه به جای اینکه مستقیماً به آیفون منتقل شوند، به رایانه شخصی یا مک هستند.
گزینه 1: transfor to ios
این برنامه راه حل خود اپل برای تغییر از پلتفرم اندروید به پلتفرم iOS خودش است.این یک برنامه رایگان است که به خوبی با هدف خود مطابقت دارد، با این حال یک اشکال بزرگ وجود دارد: این راه حل باید در طول راه اندازی یک آیفون جدید انجام شود. اگر قبلاً آیفون جدید خود را راهاندازی کردهاید و نمیخواهید با تنظیم مجدد آن اطلاعات را از دست بدهید، روشهای دیگر در این مقاله برای شما مناسبتر خواهند بود.با این حال، اگر آماده راه اندازی یک آیفون جدید هستید و می خواهید از داده های اندروید خود استفاده کنید، در اینجا نحوه استفاده از Move to iOS آورده شده است.
- برنامه انتقال به iOS را در دستگاه اندرویدی خود دانلود کنید.
- هر دو دستگاه را به برق و به یک شبکه Wi-Fi متصل کنید.
- آیفون جدید خود را روشن کنید تا ویزارد راه اندازی راه اندازی شود.
- هر مرحله از راهاندازی را تکمیل کنید تا به «برنامهها و دادهها» برسید. در اینجا، روی گزینه «انتقال داده از اندروید» ضربه بزنید.
- Move to iOS را در اندروید خود اجرا کنید و روی Continue ضربه بزنید. در صفحه «یافتن کد خود»، روی Next ضربه بزنید.
- در آیفون خود، روی Continue در صفحه «Move from Android» ضربه بزنید و منتظر کد خود باشید.
- برای برقراری ارتباط بین آیفون و اندروید کد را در دستگاه اندرویدی خود وارد کنید.
- در اندروید انتخاب کنید که چه داده هایی را می خواهید به آیفون منتقل کنید و گزینه next را بزنید.
- هنگامی که انتقال کامل شد، می توانید ادامه دهید و راه اندازی را در آیفون خود تمام کنید!
خلاصه (انتقال به iOS):
✔ انتقال Wi-Fi
✔ دستگاه به دستگاه – بدون نیاز به رایانه
✔ سریع و کارآمد
✔ رایگان
✔ فقط در هنگام راه اندازی اولیه آیفون در دسترس است
گزینه 2: انتقال تماس ها از اندروید به ایفون
اگر هدف شما انتقال مخاطبین از اندروید به آیفون است، به سختی می توانید بهتر از Contact Transfer را پیدا کنید.
این برنامه برای رایانه های شخصی ویندوزی است و می تواند با آیفون و اندروید متصل شود و به شما امکان می دهد مخاطبین را به سرعت بین آنها منتقل کنید.
برخلاف «Move to iOS»، میتوانید حتی پس از راهاندازی آیفون خود، بدون خطر از دست دادن اطلاعات، از Contact Transfer استفاده کنید!
در اینجا نحوه انتقال مخاطب Android به iPhone با Contact Transfer آورده شده است:
نرم افزار Contact Transfer را روی رایانه شخصی خود و برنامه Contact Transfer Android را از فروشگاه Google Play دریافت کنید.Contact Transfer را در رایانه خود راه اندازی کنید و Android و iPhone را به ترتیب به عنوان دستگاه های مبدا و مقصد انتخاب کنید. روی Continue کلیک کنید. دستگاه های خود را وصل کنید:
Android:
برنامه Contact Transfer را در اندروید خود راه اندازی کنید و روی «Scan Contact Transfer QR Code» ضربه بزنید. سپس از دوربین دستگاه خود برای اسکن کد QR نشان داده شده در Contact Transfer در رایانه خود استفاده کنید.
آیفون:
از کابل USB آیفون خود برای اتصال آن به رایانه شخصی خود استفاده کنید.سپس روی Continue کلیک کنید.مخاطبینی را که می خواهید انتقال دهید انتخاب کنید. یا برای انتخاب همه مخاطبین از لیست خود، روی کادر بررسی همه کلیک کنید. روی انتقال کلیک کنید!به عنوان یک امتیاز، Contact Transfer ویژگی های اضافی را ارائه می دهد تا شما را قادر سازد به طور موثر مخاطبین خود را در Android، iPhone و PC مدیریت کنید. شما به راحتی می توانید مخاطبین را به دستگاه های خود اضافه کنید، همچنین می توانید مخاطبین دستگاه های خود را مستقیماً از داخل برنامه ویرایش و حذف کنید!
خلاصه (انتقال تماس):
✔ اتصال Wi-Fi و USB
✔ نرم افزار موجود برای رایانه های شخصی ویندوز
✔ انتقال آسان از دستگاه به دستگاه
✔ آزمایشی رایگان در دسترس
✔ برنامه همه کاره با ویژگی های اضافی
✔ قابل استفاده پس از راه اندازی آیفون
گزینه 3: droid transfer
بعدی ابزاری است که واقعاً کارآمد است. Droid Transfer برنامه ای است که مجموعه ای از ویژگی های متمایز را برای انتقال فایل ها از دستگاه اندروید به رایانه شخصی ارائه می دهد.با استفاده از این ابزار می توانید انواع داده ها (پیام ها، مخاطبین، عکس ها، تقویم ها…) را انتقال دهید. حتی میتوانید فایلها، موسیقی و گزارش تماسهایی را که در برنامه «انتقال به iOS» موجود نیستند، انتقال دهید.توجه داشته باشید که Droid Transfer داده ها را از دستگاه Android شما به جای مستقیماً در iPhone شما به رایانه شخصی شما کپی می کند. سپس باید مراحل بیشتری را برای انتقال این داده ها از رایانه شخصی خود به آیفون انجام دهید. این راهنماها را ببینید که نحوه استفاده از Droid Transfer برای انتقال عکس ها از Android به iPhone و همچنین کپی مخاطبین از Android به iPhone را نشان می دهد.
به عنوان نمونه ای از یکی از ویژگی های Droid Transfer، در اینجا نحوه انتقال موسیقی از اندروید به آیفون آورده شده است:
Droid Transfer را در رایانه شخصی خود و برنامه Transfer Companion را در Android خود دانلود کنید.اندروید خود را با Droid Transfer با استفاده از Wi-Fi یا USB متصل کنید.از لیست ویژگی ها در سمت چپ، روی بخش Music کلیک کنید.روی دکمه “Sync iTunes” کلیک کنید.گزینه “Copy tracks to iTunes” را انتخاب کنید تا تمام آهنگ های لیست شده از Android را در کتابخانه iTunes خود در رایانه کپی کنید.هنگامی که انتقال کامل شد، Droid Transfer را ببندید و با خیال راحت اندروید خود را جدا کنید.
آیفون خود را با استفاده از کابل USB به رایانه شخصی متصل کرده و iTunes را اجرا کنید.آیفون خود را انتخاب کنید و هدر Music را باز کنید. در اینجا میتوانید تنظیمات همگامسازی خود را تنظیم کنید تا انتخاب کنید کدام موسیقی را میخواهید از iTunes به iPhone خود همگامسازی کنید.
خلاصه (انتقال Droid):
✔ ویژگی های غنی و همه کاره
✔ نرم افزار برای رایانه های شخصی ویندوز
✔ اتصال Wi-Fi و USB
✔ انتقال اندروید به کامپیوتر
✔ آزمایشی رایگان در دسترس است
✔ ارزش عالی برای پول
بهترین برنامه های انتقال داده بین اندروید و آیفون
انتقال دادههایی مانند پیامها، مخاطبین، عکسها از اندروید به آیفون میتواند بسیار دشوار باشد – حتی تا جایی که برخی از افراد اذیت نمیشوند و وقتی به آیفون میروند از نو شروع میکنند.اگرچه این می تواند یک کار دلهره آور باشد، اما با دانش مناسب و یک برنامه مفید، می توانید اطلاعات خود را به راحتی از اندروید به آیفون منتقل کنید.پرش سریع به هر یک از 6 برنامه انتقال بررسی شده:
- به iOS بروید
- انتقال تماس
- انتقال خوانده
- اشتراک گذاری کنید
- انتقال هوشمند
- انتقال فایل اندروید
- برنامه های انتقال اندروید به آیفون – ویژگی های مورد نظر
بنابراین، چه چیزی را باید در برنامه انتقال جستجو کنید؟
در اینجا مهمترین جنبه هایی که باید هنگام ارزیابی برنامه ای که باید برای انتقال داده از Android به iPhone استفاده کنید، در نظر بگیرید:
انواع رسانه منتقل شده – ممکن است بخواهید هر بیت داده را از یک دستگاه به دستگاه دیگر یا به سادگی چند عکس یا مخاطب منتقل کنید. مطمئن شوید که برنامه ای که انتخاب می کنید می تواند تمام انواع اطلاعات مورد نیاز شما را پوشش دهد.
نوع اتصال:
روشی که برای انجام انتقال داده استفاده می شود. برخی از برنامه ها اتصال کابل USB محلی را ارائه می دهند، برخی دیگر اتصال Wi-Fi یا بلوتوث را انتخاب می کنند.
حریم خصوصی و مجوزها :
بسته به ویژگیهایی که یک برنامه ارائه میکند، ممکن است مجبور باشید به اطلاعات زیادی از تلفن خود مجوز بدهید. سایر برنامهها فقط برای انواع دادههایی که میخواهید انتقال دهید به مجوز نیاز دارند.
انتقال مستقیم :
برخی از برنامه ها به شما امکان انتقال مستقیم از اندروید به آیفون را می دهند. برخی می توانند انتقال مستقیم را از طریق رایانه انجام دهند. دیگران از دستگاه به رایانه منتقل می شوند.
پشتیبانی مشتری:
آیا افراد حرفه ای برای هرگونه سؤال یا مشکلی که ممکن است داشته باشید آماده هستند؟
هزینه:
معمولاً آنچه را که برای آن پرداخت می کنید دریافت می کنید. هزینه معمولاً نشاندهنده کاری است که برای توسعه ویژگیها، رابط کاربری و قابلیت استفاده انجام شده است. تصمیم بگیرید که کدام ویژگی برای شما مهم است و آن را با بودجه ای که در دسترس دارید مقایسه کنید.
مقایسه ویژگی های برترین برنامه های انتقال اندروید به آیفون
دانلود رایگان
SHAREit یک ابزار کوچک عالی است که تقریباً برای هر سیستمی که بخواهید از آن استفاده کنید (اندروید، iOS، ویندوز و مک) در دسترس است.این برنامه دارای سرعت انتقال سریع تا 20M/s است، اما این به اتصال و شبکه خود شما بستگی دارد. در اینجا نحوه کار آن آمده است:
برنامه SHAREit را در Android خود (از فروشگاه Google Play) و در iPhone خود (از Apple App Store) دانلود کنید.اطمینان حاصل کنید که هر دو دستگاه به یک شبکه Wi-Fi متصل هستند.برنامه SHAREit را هم در اندروید و هم در آیفون باز کنید.در اندروید روی دکمه Send ضربه بزنید و فایل هایی را که می خواهید ارسال کنید انتخاب کنید. سپس برای ادامه روی Next ضربه بزنید.در آیفون خود، روی دکمه Receive ضربه بزنید تا اتصال بین اندروید و آیفون باز شود.اکنون آیفون شما به عنوان یک دستگاه در اندروید شما قابل مشاهده خواهد بود. در اندروید، دستگاه آیفون را انتخاب کنید تا فایل های انتخابی خود را به آن انتقال دهید!
توجه: در مرحله 4، متوجه خواهید شد که SHAREit نیاز به دسترسی به GPS، خدمات موقعیت مکانی و بلوتوث دستگاه شما دارد. اگر ترجیح می دهید برنامه انتخابی شما به این مجوزها دسترسی نداشته باشد، توصیه می کنیم از روش دیگری مانند Droid Transfer استفاده کنید.همانطور که از یک برنامه رایگان انتظار می رود، تبلیغات زیادی در حین استفاده از برنامه ظاهر می شود.
خلاصه (SHAREit):
✔ برنامه چند پلت فرم
✔ انتقال عکس، فیلم، موسیقی
✔ ویژگی های اضافی مانند پخش کننده موسیقی و ویدئو
✔ برای استفاده به Wi-Fi، بلوتوث، GPS و خدمات موقعیت یابی نیاز دارد
✔ رایگان
Smart Transfer
Smart Transfer مشابه SHAREit است که برای برقراری ارتباط باید برنامه را هم روی اندروید و هم در آیفون شما نصب کنید.با این حال، Smart Transfer میتواند انواع بیشتری از فایلها را با افزودن مخاطبین و تقویمها انتقال دهد. بیایید آن را در عمل ببینیم …برنامه Smart Transfer را در اندروید خود (از فروشگاه Google Play) و آیفون خود (از Apple App Store) دانلود و نصب کنید.Smart Transfer را در اندروید خود باز کنید و روی دکمه Send ضربه بزنید.Smart Transfer را در آیفون اجرا کنید و روی دکمه دریافت ضربه بزنید.انتخاب کنید که از طریق Hotspot یا Wi-Fi متصل شوید. با یک کد 6 رقمی روی صفحه آیفون نمایش داده می شود.کد را در Smart Transfer در اندروید خود وارد کنید، سپس روی Continue ضربه بزنید.با زدن Yes اتصال را در آیفون خود بپذیرید.
اکنون، در اندروید خود، می توانید داده هایی را که می خواهید به آیفون خود منتقل کنید، انتخاب کنید. هنگامی که از انتخاب خود راضی شدید، برای شروع انتقال، Start را فشار دهید!
نقطه ضعف در اینجا این است که شما نمی توانید موارد جداگانه را انتخاب کنید (به عنوان مثال یک عکس). به این ترتیب، انتخاب دسته ای مانند تصاویر، تمام تصاویر شما را از اندروید به آیفون منتقل می کند.
همانطور که از یک برنامه رایگان انتظار می رود، تبلیغات زیادی در حین استفاده از برنامه ظاهر می شود.
خلاصه (انتقال هوشمند):
✔ به Wi-Fi، WiFi-Hotspot یا شبکه تلفن همراه نیاز دارد
✔ انتقال مخاطبین، تقویم ها، تصاویر، فیلم ها
✔ تبدیل دسته ای
✔ رایگان
انتقال فایل اندروید
برنامه انتخابی نهایی ما در این راهنما کمی با بقیه متفاوت است. Android File Transfer فقط برای مک است و این برنامه به شما امکان می دهد اندروید خود را به مک خود متصل کنید (که به طور پیش فرض نمی توانید انجام دهید) و به شما امکان می دهد فایل ها را از Android به Mac خود مرور و انتقال دهید.اگرچه نمیتوانید فایلها را مستقیماً از Android به iPhone با Android File Transfer انتقال دهید، اما داشتن فایلهای مورد نظر خود در مک شما یک راه عالی برای داشتن یک نسخه پشتیبان امن از فایلهای مهم است و تنها یک قدم با انتقال آسان به شما فاصله دارد. آیفون از طریق iCloud.در اینجا نحوه استفاده از Android File Transfer برای کپی فایل ها از Android به Mac آورده شده است…Android File Transfer را دانلود و بر روی مک خود نصب کنید.دستگاه اندروید خود را با کابل USB به مک خود وصل کنید.
هنگامی که Android از شما می پرسد که می خواهید از اتصال برای چه چیزی استفاده کنید، “انتقال فایل” را انتخاب کنید (این گزینه ممکن است بسته به دستگاه شما کمی متفاوت باشد).برای مرور فایل های اندروید خود، Android File Transfer را باز کنید.میتوانید فایلهایی را که میخواهید انتقال دهید انتخاب کنید، سپس به سادگی آنها را بکشید و در پوشهای در مک خود رها کنید (تصویر زیر مجموعهای از موسیقی را از دستگاه Android با استفاده از Android File Transfer نشان میدهد).اکنون می توانید اندروید خود را جدا کرده و آیفون خود را وصل کنید.
بسته به داده هایی که از اندروید شما منتقل می شود، ممکن است لازم باشد کارهای مختلفی را انجام دهید تا سپس اطلاعات را به آیفون خود منتقل کنید. برای مثال، پس از انتقال موسیقی در تصویر بالا، میتوانید آهنگهای کپیشده را از مک خود به کتابخانه iTunes/Music خود در Mac بکشید. در نهایت، برای انتقال موسیقی، آیفون خود را با مک همگامسازی میکنید.
خلاصه (انتقال فایل اندروید):
✔ فقط مک
✔ انتقال از اندروید به مک
✔ انتقال ها را بکشید و رها کنید
✔ رایگان
نتیجه:
همانطور که می بینید، انتخاب برنامه انتقال اندروید به آیفون بسیار به نیازهای خاص شما بستگی دارد. در این مقاله نگاهی به 6 تا از بهترین اپلیکیشن های موجود در بازار برای این کار انداخته ایم. ما این 6 برنامه را برای کمک به جستجوی شما انتخاب کردیم، و اکنون باید تمام اطلاعاتی را که برای مقایسه برنامه ها و تصمیم گیری آگاهانه در مورد اینکه کدام برای شما بهتر است نیاز دارید، داشته باشید.