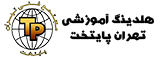تعمیر لپ تاپی که به وای فای متصل نیست

وقتی لپ تاپ شما به وای فای متصل نمی شود، روش هایی را که می توانید برای دسترسی به اینترنت استفاده کنید محدود می کند. اگرچه این یک راه بسیار راحت برای آنلاین شدن است، اما چندین مورد وجود دارد که هنگام استفاده از WiFi ممکن است اشتباه کند.
این مشکلات باعث می شود که اتصال شما کند شود، به طور دوره ای مختل شود، یا گاهی اوقات کامپیوتر کاملاً صاف وصل نمی شود. اگر با یک یا چند مورد از این مشکلات مواجه هستید، در اینجا کاری است که می توانید برای رفع آن انجام دهید.
اگر علاقه مند به یادگیری تعمیرات لپتاب هستید میتوانید با کمک آموزشگاه تهران پایتخت مدرک بین المللی دریافت کنید.تهران پایتخت امکان پرداخت اقساطی شهریه و جلسه اول رایگان را برای شما فراهم ساخته تا شما را در مسیر اینده شغلی تان همراهی کند.
چند راه برای تعمیر لپ تاپی که به وای فای متصل نیست :
1: عیب یابی
رایانه های ویندوزی دارای ابزار عیب یابی خودکار هستند که می توانید از آن برای تشخیص مشکلی که در حال تجربه آن هستید استفاده کنید. در اینجا نحوه استفاده از این ابزار آمده است:
- مطمئن شوید که WiFi در لپ تاپ شما روشن است.
- کلید بی سیم یا دکمه بی سیم روی صفحه کلید خود را فشار دهید و مطمئن شوید که چراغ فعالیت بی سیم روشن می شود یا از قرمز به سفید تغییر می کند.
- میتوانید کلید بیسیم را در جایی از صفحهکلید خود پیدا کنید، معمولاً روی یکی از کلیدهای F یا روی کلیدی که با نماد WiFi یا نماد هواپیما مشخص شده است.
- اگر هیچ کلید بیسیمی نمیبینید، ممکن است لپتاپ شما یک دکمه بیسیم به همراه شکافها و پورتها در یک طرف آن داشته باشد.
- هنگامی که وای فای را روشن کردید، دوباره سعی کنید به شبکه بی سیم خود وصل شوید. اگه جواب داد مشکلت حل میشه اگر نمیتوانید کلید بیسیم را پیدا کنید، اگر چراغ فعالیت بیسیم روشن نمیشود، یا اگر مشکل حتی پس از روشن کردن وایفای همچنان ادامه دارد، ادامه مطلب را بخوانید.
- روی Start کلیک کنید و در قسمت جستجو عبارت “troubleshooting” را تایپ کنید.
- روی Troubleshooting دوبار کلیک کنید تا از نتایج انتخاب شود.
- روی Network and Internet و سپس Internet Connections کلیک کنید.
- روی Advanced کلیک کنید.
- در صورت مشاهده آن گزینه روی Run as Administrator کلیک کنید.
- گزینه Apply Repairs Automatically را علامت بزنید، سپس روی next کلیک کنید. اگر پنجره کنترل حساب کاربری ظاهر شد، برای ادامه روی Yes کلیک کنید.
- روی Troubleshoot my connection to the Internet و سپس Next را بزنید. از دستورالعمل های روی صفحه پیروی کنید.
- منتظر بمانید تا فرآیند عیب یابی کامل شود. نتایج را بخوانید.
- اگر عیب یاب خودکار هر گونه مشکلی را بیابد، اطلاعات بیشتری در مورد آنها و اقدامات بعدی نمایش داده می شود. اگر اقداماتی پیشنهاد شد، آنها را انجام دهید و دوباره سعی کنید به اینترنت وصل شوید.
- اگر حتی پس از رفع خودکار یا پس از انجام اقدامات پیشنهادی، مشکل همچنان ادامه داشت، پنجره را ببندید و به مرحله بعدی بروید.
سخت افزار خود را بررسی و تنظیم مجدد کنید
گاهی اوقات بازنشانی لپ تاپ و سایر سخت افزارهای مرتبط ممکن است راه حل مورد نیاز شما باشد.در اینجا نحوه انجام آن آمده است:
- روی Start و سپس Shut Down کلیک کنید. با این کار لپ تاپ شما خاموش می شود.
- لپ تاپ، روتر بی سیم و/یا مودم بی سیم خود را از برق بکشید.
- 10 تا 30 ثانیه صبر کنید، سپس همه چیز را دوباره وصل کنید.
درایور آداپتور شبکه بی سیم را دوباره نصب کنید

نصب مجدد درایور شبکه، رجیستری را پاک می کند و تمام تنظیمات بی سیم موجود را بازنشانی می کند، که می تواند به شما کمک کند یک بار دیگر از طریق WiFi به اینترنت دسترسی داشته باشید. در اینجا نحوه نصب مجدد درایور آداپتور شبکه بی سیم خود آورده شده است.
برای انجام این کار، ابتدا باید از Windows Device Manager استفاده کنید تا آداپتور بی سیم را قبل از نصب درایور حذف کنید.
- روی Start کلیک کنید، سپس Device Manager را در کادر جستجو تایپ کنید.
- برای انتخاب روی Device Manager دوبار کلیک کنید.
- روی Network Adapters دوبار کلیک کنید
- روی آداپتور WiFi خود کلیک راست کرده و حذف نصب را انتخاب کنید.
- صفحه Confirm Device Uninstall ظاهر می شود. روی OK کلیک کنید. صبر کنید تا حذف نصب کامل شود. مطمئن شوید که نام آداپتور بی سیم دیگر در لیست آداپتورهای شبکه نمایش داده نمی شود.
- در پنجره Device Manager بر روی Action کلیک کنید. می توانید تب Action را در بالا بین برگه های File و View پیدا کنید. از منوی کشویی گزینه Scan For Hardware Changes را انتخاب کنید.
- رایانه شما آداپتور WiFi را مجدداً نصب می کند و می توانید نام آن را یک بار دیگر ببینید.
- تمام پنجره ها را ببندید و کامپیوتر را ریستارت کنید.
- سعی کنید دوباره به وای فای خود وصل شوید. اگر مشکل ادامه داشت، ادامه مطلب را بخوانید.
درایورهای شبکه بی سیم خود را به روز کنید.گاهی اوقات، ممکن است لازم باشد آخرین درایور آداپتور بی سیم خود را دانلود و نصب کنید تا کار کند.
این معمولاً زمانی کار می کند که اتصال کند باشد یا زمانی که دائماً قطع می شود. در اینجا نحوه به روز رسانی درایورها آورده شده است.
قبل از دانلود هر درایوری، باید مطمئن شوید که مدل و مدل لپ تاپ خود را می شناسید. در صورت امکان، از وب سایت رسمی شرکت لپ تاپ خود برای دریافت قانونی ترین و به روزترین نسخه های درایور استفاده کنید. با انتخاب دریافت درایورهای خود از سایت های شخص ثالث، خطر دانلود نرم افزارهای مخرب بالقوه را متحمل می شوید.
همیشه نرم افزار را فقط از وب سایت هایی دانلود کنید که به آنها اعتماد دارید.همانطور که گفته شد، گاهی اوقات سازنده لپ تاپ شما ممکن است به روز رسانی هایی را برای سخت افزار دقیق WiFi شما ارائه نکند. کاری که باید انجام دهید تا آن را از جای دیگر آنلاین دریافت کنید:
- روی Start کلیک کنید، Device Manager را در قسمت جستجو تایپ کنید.
- برای انتخاب آن روی Device Manager دوبار کلیک کنید.
- روی Network Adapters دوبار کلیک کنید، سپس نام Wireless Adapter خود را از لیست پیدا کنید.
- روی Wireless Adapter خود کلیک راست کرده سپس Properties را انتخاب کنید.
- روی تب Driver در پنجره ظاهر شده کلیک کنید.
- جزئیاتی که می خواهید در اینجا روی آنها تمرکز کنید، ارائه دهنده درایور و تاریخ راننده است. آنها را در جایی کپی کنید یا یادداشت کنید.
- با استفاده از روشی دیگر یا در دستگاه دیگری به اینترنت متصل شوید و وب سایت ارائه دهنده درایور را جستجو کنید.
- از وب سایت ارائه دهنده درایور بازدید کنید و نسخه به روز شده درایور خود را جستجو کنید. مطمئن شوید تاریخ انتشار دیرتر از تاریخ درایور شما باشد.
- اگر درایور بهروزرسانیشده در وبسایت ارائهدهنده درایور وجود ندارد، یا اگر ارائهدهنده درایور شما وبسایتی ندارد، به پنجره «ویژگیهای آداپتور» خود برگردید.
- روی تب Details کلیک کنید.
- شناسه های سخت افزار را از لیست اموال انتخاب کنید.
- روی شناسه اول کلیک راست کرده و copy را انتخاب کنید.
- این شناسه را در موتور جستجوی خود بچسبانید و وب سایت هایی را پیدا کنید که دارای درایور هستند.
- دستورالعمل های داده شده را برای نصب آن بر روی لپ تاپ خود دنبال کنید. باز هم مطمئن شوید که نرم افزار را فقط
- از وب سایت هایی دانلود کنید که به آنها اعتماد دارید.
- هنگامی که درایور به روز شد، لپ تاپ خود را مجددا راه اندازی کنید و سعی کنید آن را دوباره به شبکه WiFi خود وصل کنید.
- اگر پس از انجام تمام این مراحل، مشکل همچنان ادامه داشت، ممکن است زمان آن رسیده باشد که به دنبال کمک حرفه ای باشید.